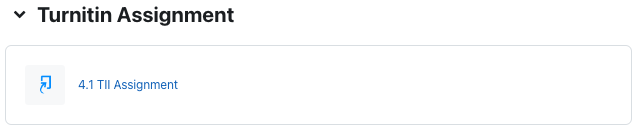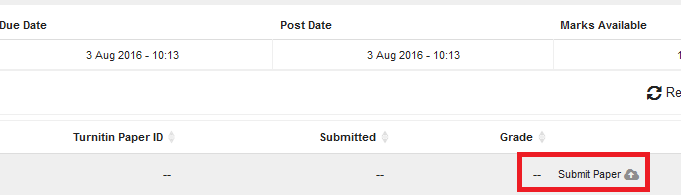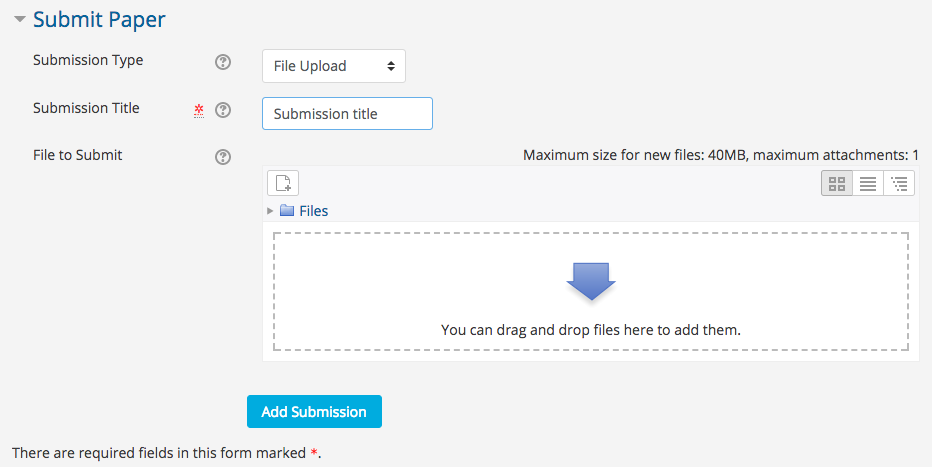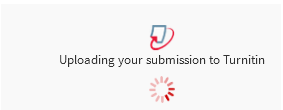Turnitin Training Video
How to submit a Turnitin Assignment in AsULearn as a student, as well as how to view feedback provided by your instructor:
- Understanding deadlines and max points, accessing rubrics (0:00)
- Uploading your submission, Digital receipt (0:48)
- NOTE: If you have never agreed to the Turnitin Terms of Service EULA, you will be presented with it. You must agree in order to proceed.
- Accessing your Similarity layer, if enabled by the instructor (01:13)
- Accessing the e-rater layer, if enabled by the instructor (2:26)
- Re-submissions (3:00)
- Viewing assignment grade and feedback after Post Date passes (3:14)
- Paper information, Download reports, and Text-Only Viewer (4:08)
Begin by going to the course and clicking on the Turnitin Assignment created by the instructor. Then, follow the video below:
Step-by-step guide to Submitting
- On your AsULearn course homepage, click the title of the Turnitin assignment. Note that Turnitin Assignments have a distinct icon:
- The My Submissions page will list the assignment description. Scroll to the bottom and click the Submit Paper icon at the lower right.
- If this is your first time submitting to Turnitin, you will receive a notice to Accept the Turnitin Terms end user license agreement. After agreeing to the terms, you will have the option to drag and drop a file or choose and select a file to upload. Note that with the Files link, you may navigate to a file on your computer, or select a Google Doc. Be sure to complete the process by clicking the Add Submission button.
- When your submission is complete, you will receive a digital receipt and confirmation.
Place Useful Links Here