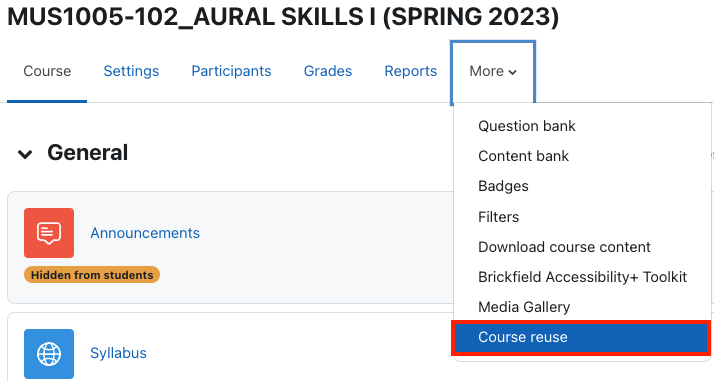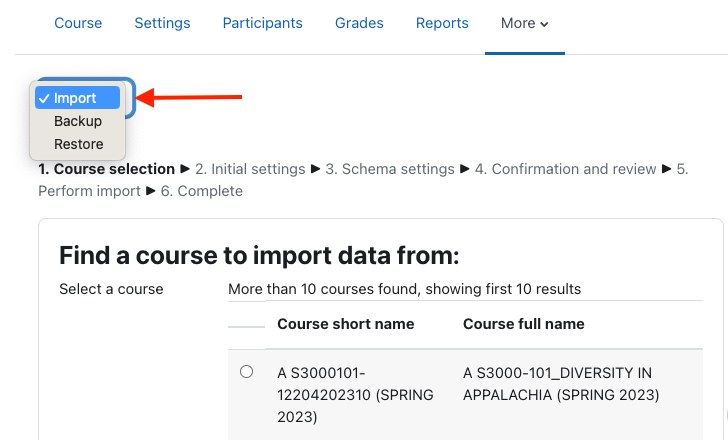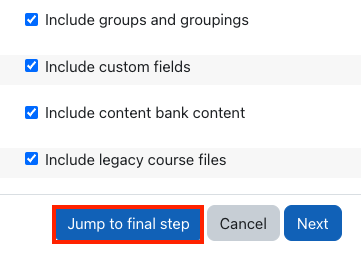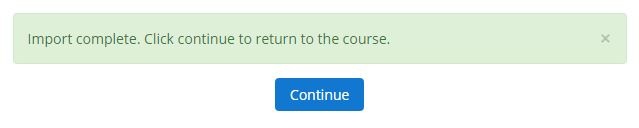Import is available when you teach the same course within a 25-month period. You can only use the Import process when you can still see the old course on AsULearn in a past (or current) term. If it's been more than two years since you taught it, you'll need to upload and restore the backup you hopefully made and downloaded at the time. See Course Access and Retention for more information.
Tip!
Q: When can I use Import instead of the Backup & Restore process?
A: It is always fastest and easiest to use the Import process. But, to use Import, the course has to be available to you currently in AsULearn. That means that it cannot be more than 25 months since the beginning of the semester in which you taught it. Since courses more than two years old are removed from the server, the Import process is not available for them. Basically, if you can find the old course in AsULearn in a past term, you can import it - so long as you role in the course is Teacher!
That said, you should create and download a backup of each course you teach at the end of the semester in which you taught it. That way, if there's a greater than two-year gap before you teach it again, you can upload and restore your backup in a matter of seconds and get back to work, no support ticket required!
Here's a video walkthrough on using the Import process, with step-by-step instructions following below:
Step-by-step guide
- Navigate to the upcoming (blank) course in AsULearn where you wish to import content. From the Course Menu along the top, click More and select Course reuse from the dropdown menu.
- The Course reuse page provides you will all the options for reusing a course (import, backup, restore). To use the import process, select Import from the dropdown menu at the top left:
If you don't see the course you're looking for in the list (it's limited to 10 courses), just use the Search box at the bottom to easily find it. TIP: You may want to search BY TERM to find a specific version of the course you wish to import. For example, you can enter Fall 2022 in the Search field, click Search, and your course list will be limited to just your Fall 2022 offerings. You can also find all available versions of a course by searching for its number, like 2300. General terms are better than more specific ones in this case. Once you've found the exact course you wish to import, select its radio button and then click Continue:
Don't see the course you're looking for?
Check the AsULearn Course Access and Retention policy for a reminder.
- It is strongly recommended that you take the default settings, and on the next screen, simply click Jump to final step - and please only click it one time - and wait for the process to complete. Your course may be quite large, so it may take a few minutes. Multiple clicks may result in multiple copies of your content. That said, Importing the entire course will preserve the structure of your Gradebook, and you can easily edit the course AFTER the import:
- Your course content will be imported. Click Continue to go back to the course where you started, with the imported content displayed.