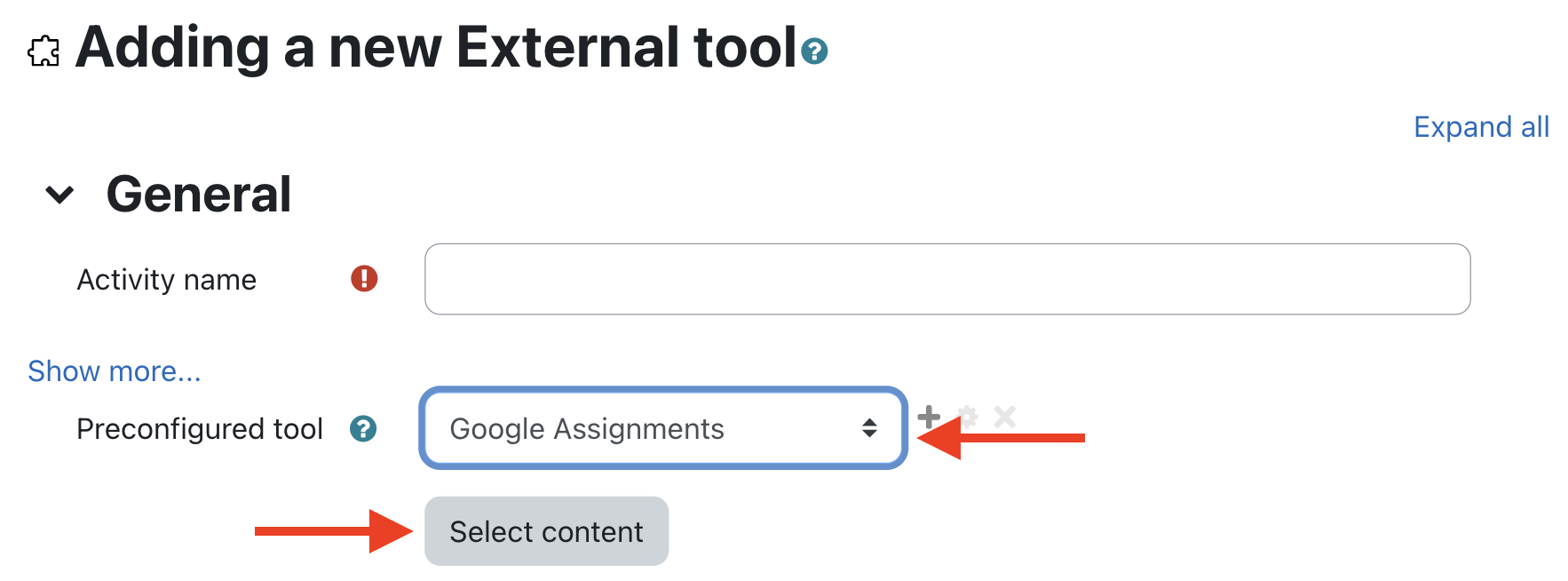The Google Assignment activity is an alternative to the Assignment activity native to AsULearn allowing students to create and submit work through Google Drive. Copies of submissions will be saved in corresponding folders in Drive accessible by both instructor and student. Grading within the Google Assignments interface allows instructors to create rubrics and comment banks, and provide meaningful feedback to students within the Google Assignment interface. Grades are automatically incorporated into AsULearn gradebook.
For best results, use Google Chrome. This LTI tool requires you to be logged into your @appstate.edu Google account only in your Chrome browser. If you are signed into multiple Google accounts in the same browser while using this activity, unpredictable results may occur.
Adding a Google Assignment
- From the course page, Enable Edit mode at the top right.
- Click the +Add an activity or resource link at the bottom of the desired topic.
- Select External Tool from the Activity Chooser
- In the Preconfigured tool menu, choose Google Assignments
- Before naming the activity, click Select Content. This is where you will input assignment details. You will be prompted to link your Gmail account. Be sure to use your Appstate Gmail account for this.
- After selecting your Appstate account and clicking the Link button, you will see a screen from Google telling you what types of access the assignment tool will have with your Google Drive. If you are comfortable, click the Link button to continue.
- The Google Assignments setup page will open in a window. This is where you will make the settings for this assignment.
- You can enable the optional Check plagiarism. This is a different plagiarism check than used in the Turnitin assignment and only searches resources available to Google. Learn more about originality reports from Google.
- You can attach an existing file from your Google Drive to the assignment (to serve as a template or prompt for the assignment)using the Attach button. If you do not have a file ready to share, you can use the Create button to make one at this point. Once a student opens the Google Assignment, they will receive a copy of anything that you attach. They will then be able to edit the document and return it to the assignment for grading. If you have general support and instructions documents that go along with the assignment they should be linked in AsULearn, not attached here.
- Set the maximum points for the assignment. This will be linked to your AsULearn gradebook.
- Set the due date for the assignment. This date will only show inside the assignment. It does not show on the AsULearn calendar, so make a manual event if that is important to you.
- You can also build a rubric here for grading the assignment. Rubrics can be reused for different assignments.
- Clicking the Create button will return you to the Adding external tools page. Now add the Activity name and make any standard assignment setting you want. Click the Save and return to course Button to complete the assignment.
Tips, Info, and Limitations
- Google Assignments do not work well for group assignments, since each student’s assignment will need to be graded individually – group grading is not an option.
- To create multiple Google Assignments, each assignment must be created separately. You should not duplicate the activity with the option in AsULearn.
- You will need to recreate Google Assignments each semester as Google's service does not allow them to restore properly from backups.
- All Google Assignments must be created in AsULearn via this activity. These are not the same as assignments created at assignments.google.com
- You will not be able to edit the Total Points after creating the assignment. This points total will sync with your Gradebook. If you change the point total in either the Gradebook or through the Google Assignments the link may break preventing your students from accessing it. If you MUST change point values, delete the assignment and create a new one.
Google's help files for Assignment https://support.google.com/edu/assignments/answer/9069281?hl=en