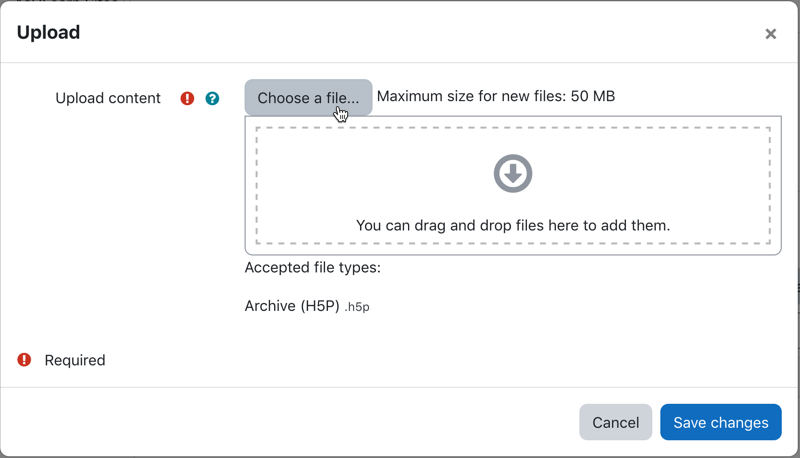H5P is now part of Moodle/AsULearn Core. As such, all H5P content must be created and stored in the H5P Content Bank located within your AsULearn course.
Step-by-Step Guide
Creating New H5P Content
- From the Course menu, select More and then Content bank.
- To create a new H5P file, click Add from the drop down menu and select the H5P content format that you want.
- This will open a new window and you can begin creating your content.
H5P.org has videos and documentation that cover creating and working with all types of H5P content. Visit Tutorials for Authors on the H5P.org website for more information.
Uploading Existing H5P Content
- If you have existing H5P content on your computer, click Upload and select the H5P file from your computer.
- Click Upload this file and then click Save changes.
- This will upload the file and you can make any edits or modifications that you would like.
Editing Existing H5P content in the Content Bank
- If you have existing H5P content in your Content Bank that you need to edit, click on the name of the content and then click Edit.
- Make any changes and then click Save.
Note: You can also Rename, Delete, and Replace the H5P from this screen.
The following H5p content formats can report back to the AsULearn gradebook if you include an interactive component.
- Interactive Video - There must be a summary question at the end. The student must answer the question and allow the slide to move to the next screen. A summary report will appear and the student must click the "Submit Answers" button to submit the grades to the gradebook.
- Course Presentation - There must be at least one question within the presentation AND the student must click on the summary slide (the one marked with a star in the navigation bar.)
- Interactive Book - Students must click on the "Summary and Submit" button on the left side book navigation panel.
- Flashcards - Once the student has entered the answers on the cards it will send grades back to the gradebook.
Never change grade type in H5p after students have started submitting.