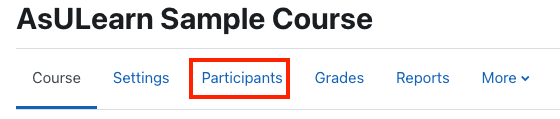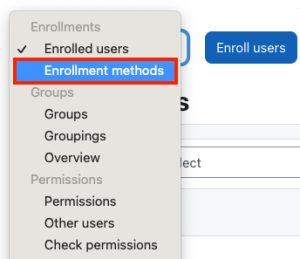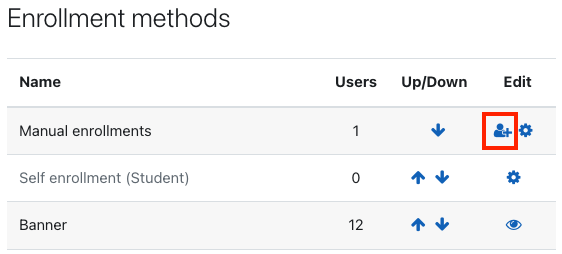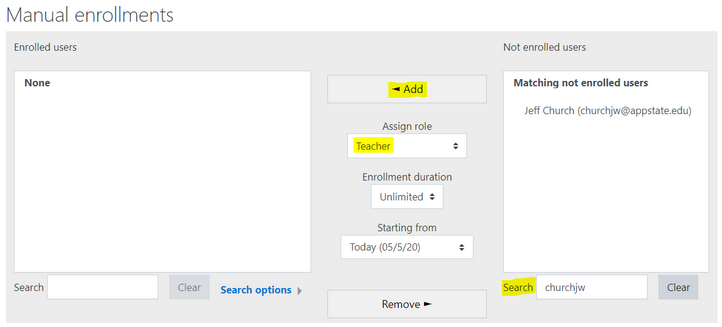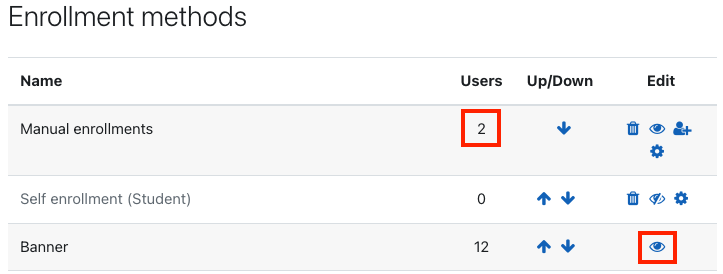Use the process outlined below to configure enrollments and course visibility for incompletes in an AsULearn course.
When configuring access to a course to meet the requirements for an incomplete, it is best to only give access to those students who need it. If you just make the course visible, it will display on the Dashboard for all previously registered students which can cause confusion. You also do not want to remove the previously registered students, as this may remove their records in the course. The enrollment configuration process below only needs to be performed after the course is hidden at the end of the semester (2 days after grades are due, as noted in the Course Access & Retention policy).
Important!
Note that the Registrar's deadline for incompletes is one regular semester beyond the course's original term. If it becomes necessary for you to continue an incomplete beyond the Registrar's deadline:
- Faculty are required to obtain an extension of the completion date from the Registrar.
- After applying and receiving the extension from the Registrar, faculty must submit an AT support request for the incomplete course(s) that exceed the Registrar's timeline to be maintained and backed up. After confirming the extension, an AT consultant will move the course to the appropriate Incompletes category.
- Be advised that courses in the Incompletes category will be archived and deleted at the end of each regular semester.
- Faculty must get a renewed extension from the Registrar and submit another support request to AT for incompletes to be kept for any subsequent extended period.
Below is a video walk-through followed by a step-by-step guide through the process.
Configure enrollments
- From the course page, select Participants in the course menu along the top.
- From the Enrolled users pull-down menu, select the Enrollment methods menu item.
- Registered students are normally added with the Banner enrollment method. However, enrollments for incompletes should be configured with the Manual enrollments method in order to limit access to only those students who need it. Click on the Enroll users icon to the right of the Manual enrollments method to add these users to the course.
- Use the Search box under Not enrolled users on the right side to find your name. Searching for the appstate username is best, since that is absolutely unique. From the Assign role menu, select Teacher and click the Add button. Important: If you do not add yourself as teacher to the course before you hide the Banner enrollments, you will lock yourself out of your course.
- Use the same process to manually enroll the students you want to give access to the course, making sure to set Assign role to Student for them. It is always most accurate to search for users by their username instead of their full name.
- Return to the Enrollment methods page. Confirm that the number of Manual enrollments listed reflects the number of students for the incomplete and you as the teacher. Next, click the Disable (eye) icon to the right of the Banner enrollment method (a slash will appear through it, and it will 'gray out,' indicating that it is now hidden). Then click Continue when you are prompted to confirm. Note that disabling the Banner enrollment method does not unenroll the previously registered users from the course, it just hides the course from their view.
Configure course visibility
- Now you can make your course visible.
- Only the users listed under Manual enrollment will be able to see the course.
- When the work is complete, you should hide the course again, return to the Enrollment methods screen and re-show the Banner enrollment method.