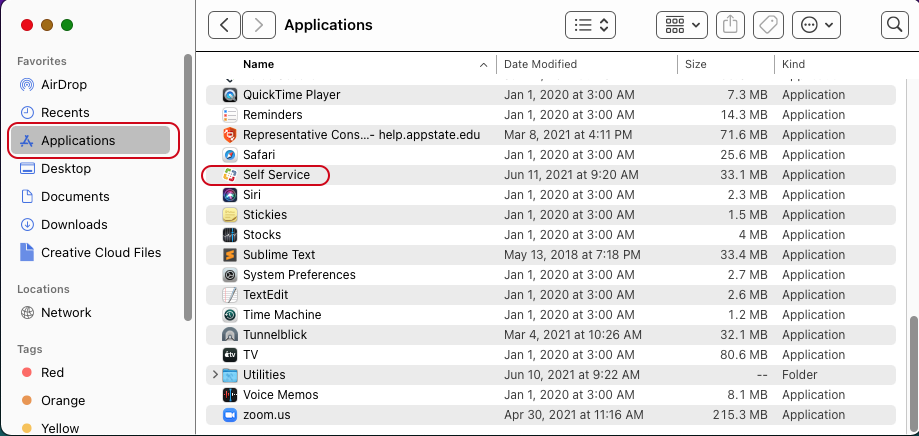Open the Self Service application found on your Dock.

If Self Service Icon is not in the dock:
a. you can search for it by using Finder.
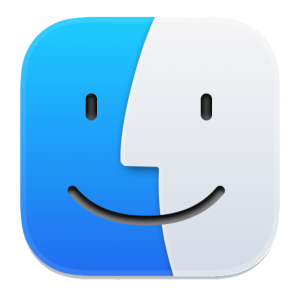
b. Once Finder is open, select Applications from the Left Side Navigation. Locate Self Service in the list and open it.