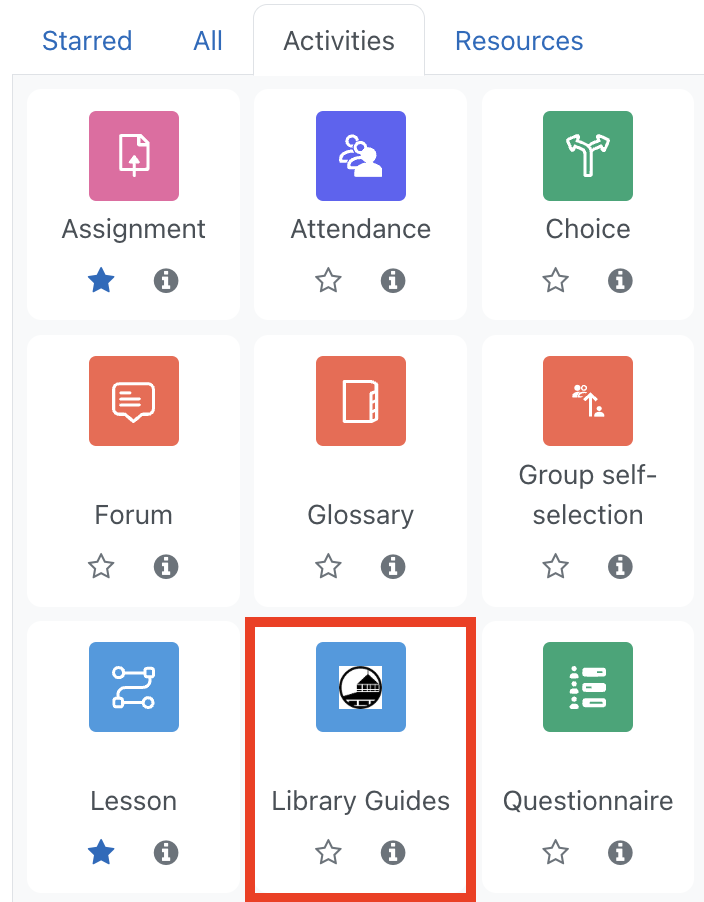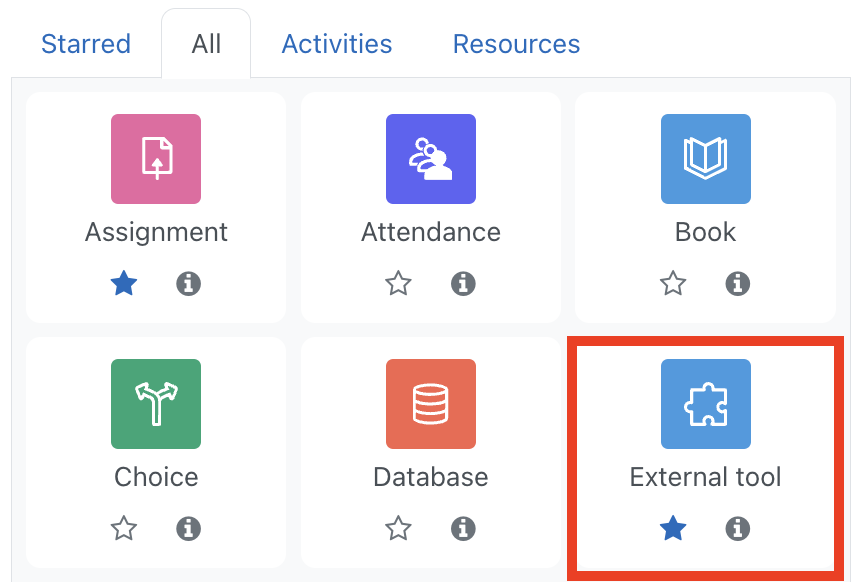Using the AsULearn Library Tools will allow you to integrate library content directly into a course. The content will display within the AsUlearn frame. This will allow you to give students the resources they need right alongside all of their other course information.
There are two options for adding Library content to your AsULearn Course. You can use the Library Guides option to add librarian-selected content to your course. This is the easiest option to use and does not require nor allow customization on your part. Use this guide if you want to provide library information to your course that is curated by a librarian.
The second option, Library Resource, allows you to specifically select what library content you would like to include in your course. Use this option if you want to display course or subject specific guides and databases in your course.
You can also use both options. For example, you might choose to supplement the library curated content Library Guides content with content you select from the Library Resource tool.
If you have questions or need assistance embedding librarian curated content into an ASULearn course, please email Mollie Peuler, peulerme@appstate.edu.
Step-by-step guide
Steps for adding the default Library Guide that the library has curated.
- Go to the AsULearn course where you have a Teacher role, and Enable Edit mode.
- In the topic where you wish the link to appear, click +Add an Activity or Resource.
- On the All or Activities tab of the chooser, select Library Guides.
- Provide an Activity name. Recommended name: Belk Libraries Resources and Services.
- Click the Save and Return to Course button at the bottom.
If you'd prefer to learn via video, please view the below tutorial (1:56). This is for the previous version of AsULearn, but is still applicable.
Steps for adding specific course Guides, librarians, and databases.
- Go to the AsULearn course where you have a Teacher role, and Enable Edit mode.
- In the topic where you wish the link to appear, click +Add an Activity or Resource.
- On the All or Activities tab of the chooser, select External Tool.
- Provide an Activity name appropriate to your course.
- In the Preconfigured Tool dropdown menu, select Library Resources.
- Click the Save and Return to Course button at the bottom.
- Click the name of the Resource you just created. This will allow you to curate the library content you would like to display. The options include entire or selections of library guides and lists of library databases with or without liaison librarians listed.
- The LibGuides Site drop down option will default to the correct option.
- Select the Content Type you would like to display from the drop down menu. Depending on which Content Type you select, you will be asked to select from additional drop down menus.
- Click the Embed content button.
- To view how the content will display to students, click on the resource.
- To change the content you selected, delete the Activity or Resource and start over.
If you'd prefer to learn via video, please view the below tutorial (3:18). This is for the previous version of AsULearn, but is still applicable.