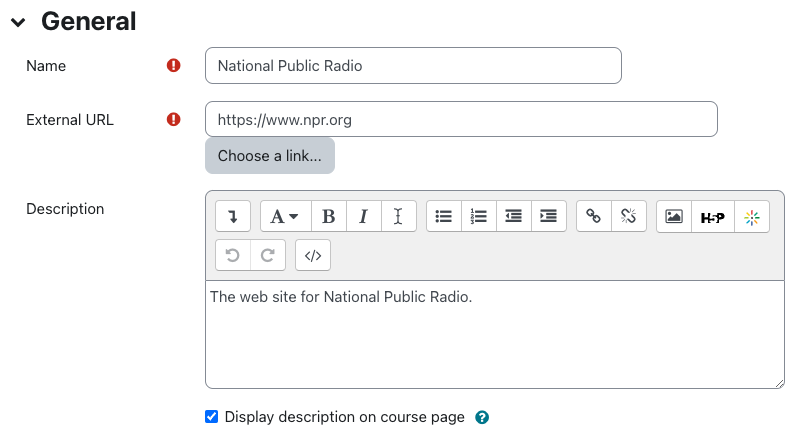To add a URL link to a website in your AsULearn course, follow these steps.
- From the course home page, enable Edit mode with the toggle at the top right.
- Click the + Add an activity or resource in the topic where you wish the link to be placed.
- In the Add an Activity or resource chooser, click the Resources (or All) tab, and select URL.
- Enter a Name. The Name is the linked text that will appear on your course home page, so it should be descriptive and human readable. In the example below, "National Public Radio" would be appropriate for the name. Then paste (or enter with no typos!) the actual External URL. The URL is the actual link to the site or page you are targeting (including the http://). You may also include an optional Description. If you add a Description, it is recommended that you check the box to Display description on course page. By default, all URL resources in AsULearn will open in a new window (or tab, based on browser settings). That way, your course content is not replaced in the student's browser with the external link.
Set other desired options in the sections below.
For YouTube, Vimeo, or other external hosted video links: On the Adding a new URL page, when the Appearance > Display setting is set to Embed , the video player will embed on the created resource, just like YouTube Video: Embedding. Otherwise, the resource will have a link to open the video on the hosting website. Note that the default is New window.
- Click Save and return to course or Save and display; or click Cancel to abandon adding the link.