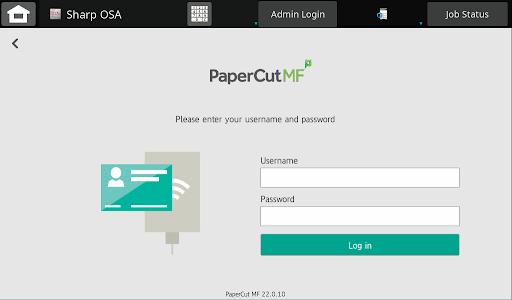1. AppCard Authentication
Locate the card swipe on the printer (typically on the front of the printer, near the control panel). Swipe your AppCard to authenticate.
2. Banner ID Authentication
On the printer touchscreen, press the ID number button to log in by using your Banner ID.
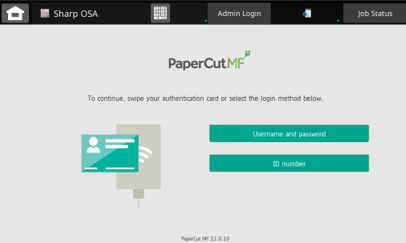
Enter your Banner ID, using the keyboard that appears on the screen or using the physical keyboard that you can pull out from underneath the screen, and press Log in.

3. Username and Password Authentication
On the printer touchscreen, press the Username and password button to log in by using your App State credentials. You can use the keyboard that appears on the screen or the physical keyboard that you can pull out from underneath the screen.
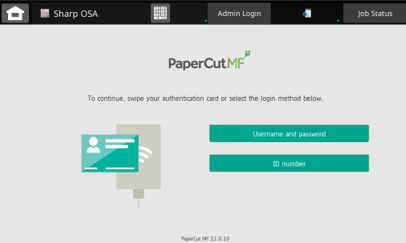
Enter your App State username (without the @appstate.edu) and password, and press Log in.