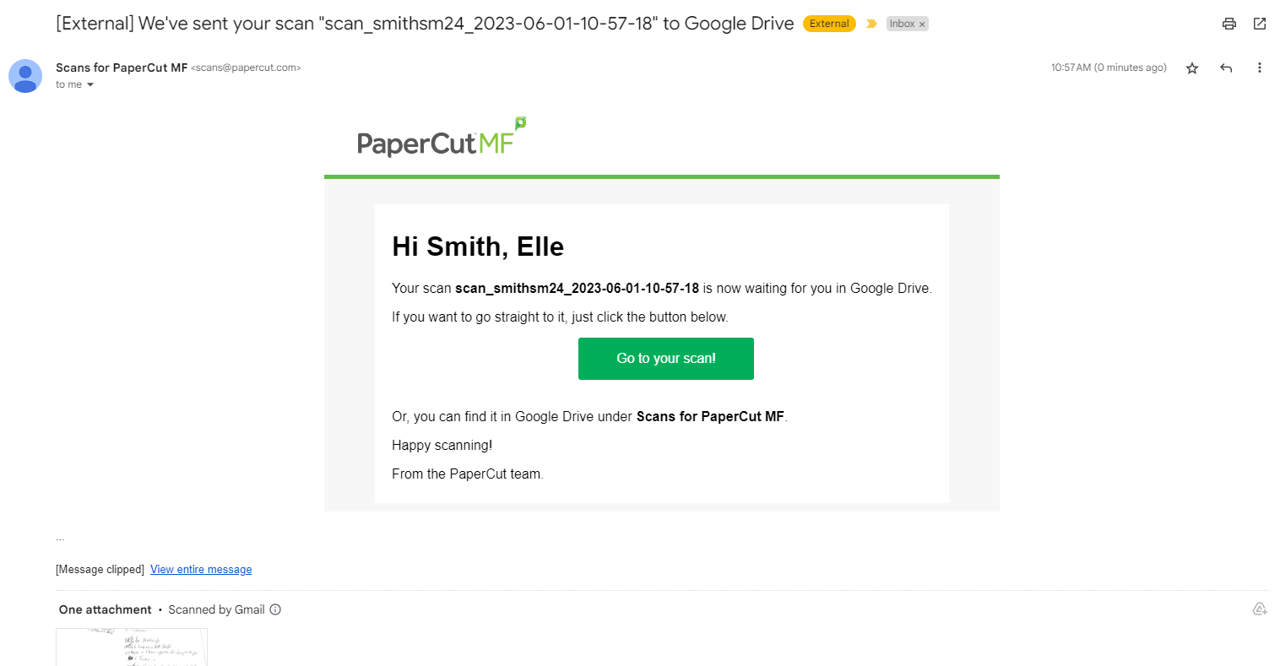With optical character recognition (OCR), scans are automatically turned into text-searchable and editable smart documents to retrieve information easier than ever.
There are two options under the scan menu.
Scan to Address Book
Using an External Memory Device (USB)
Notes on Scanning:
- Most email systems have a maximum allowed attachment size of 20MB. By default, PaperCut will block any email scan larger than 20MB to prevent it from being rejected by the email system. What is 20MB? Depending on what's in the document, i.e. text, photos, graphs, etc a plain text document of 20MB can be 120+ pages.
PaperCut Scan creates Optical Character Recognition (OCR) documents. OCR is the process of taking an image, such as a scanned document, and reconstructing its text. This allows scanned documents to become searchable and/or editable.
Text-searchable documents have two major benefits over other scan outputs:
You can search for and copy specific content within the document.
If the document has been added to a document management system, you can find the document by searching for its content.
Performing OCR is a resource-intensive process that can add seconds or tens of seconds per page to the time it takes to deliver a document.
Currently, PaperCut MF supports the following text-searchable file types:
PDF (text-searchable)—PDF v1.4 with PDF/A-1 compliance according to the requirements defined by the PDF/A standard.
DOCX
Blank Page Removal detects and removes pages with no content. This helps reduce the size of scanned documents and provides a more seamless experience when reading the digital output. You configure Blank Page Removal ON or OFF at the scan action level. It defaults to OFF.