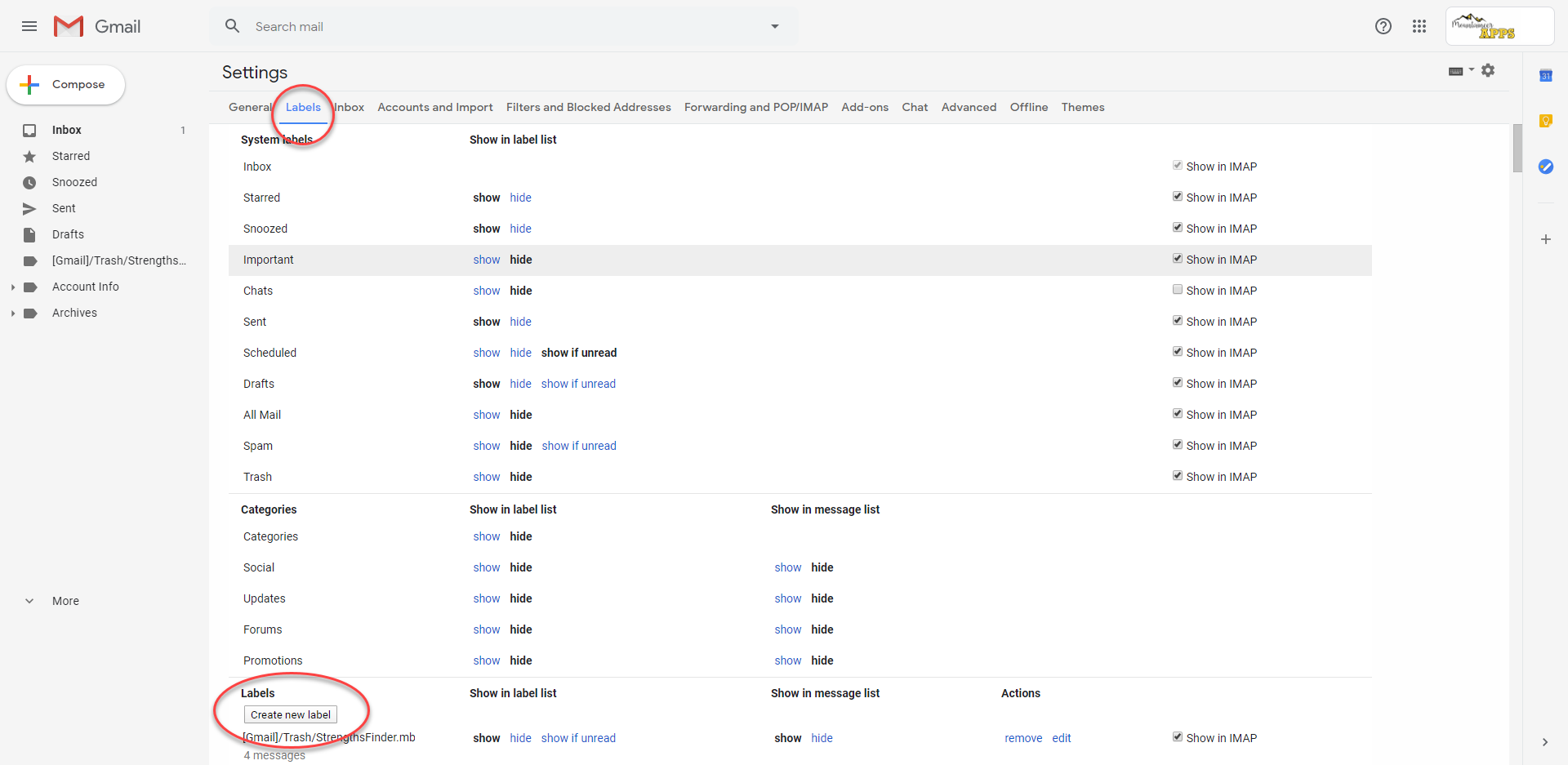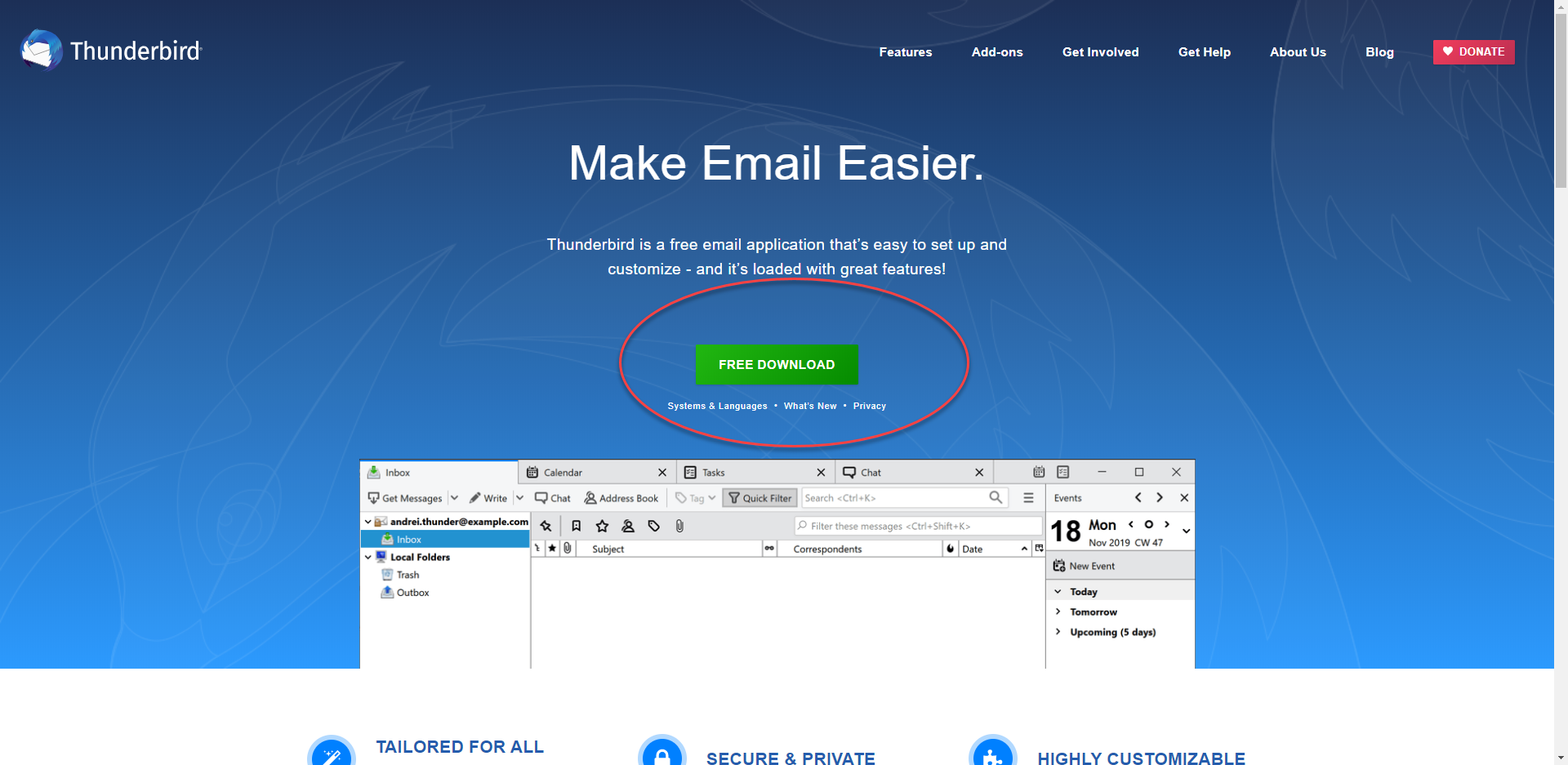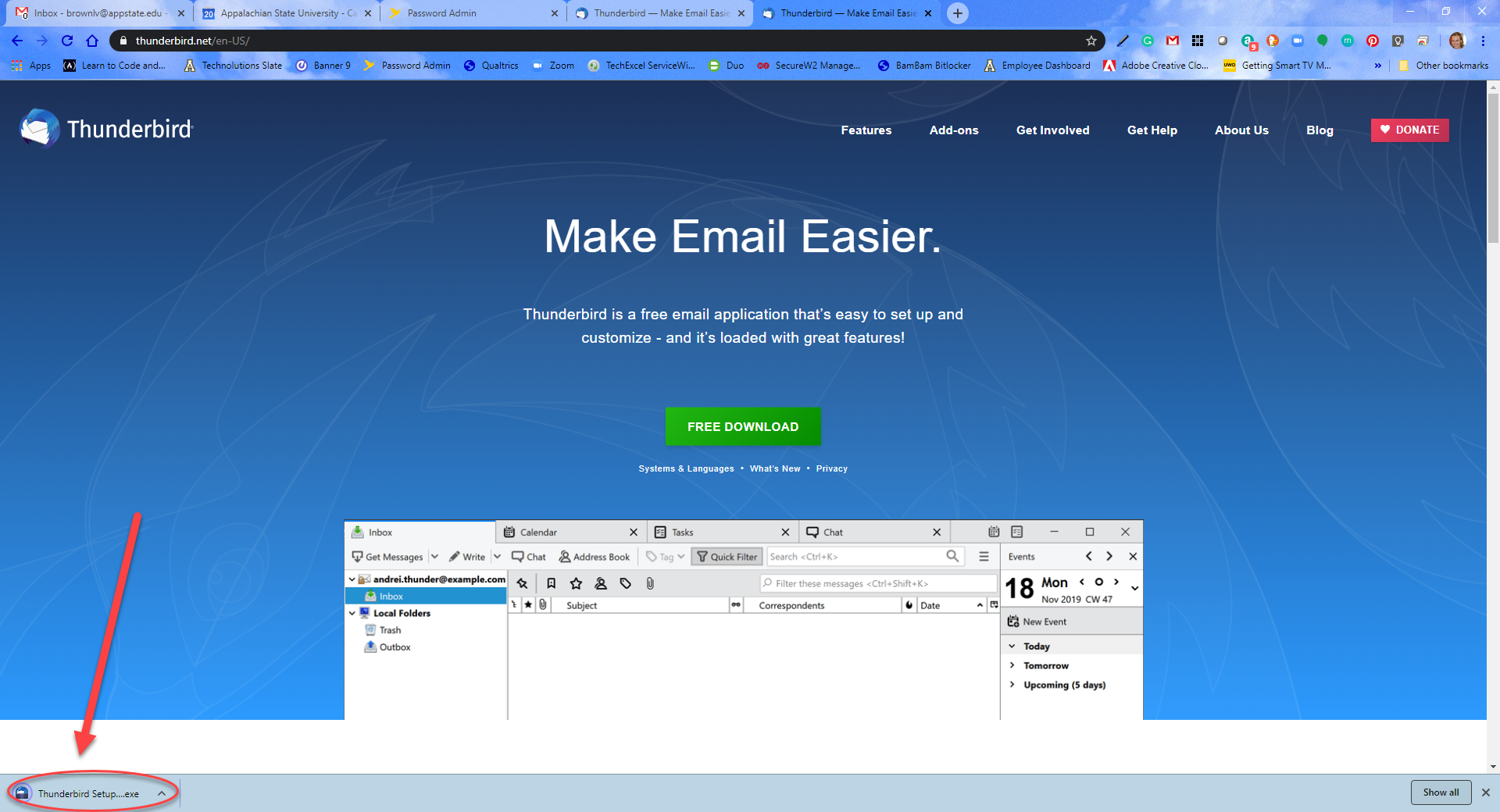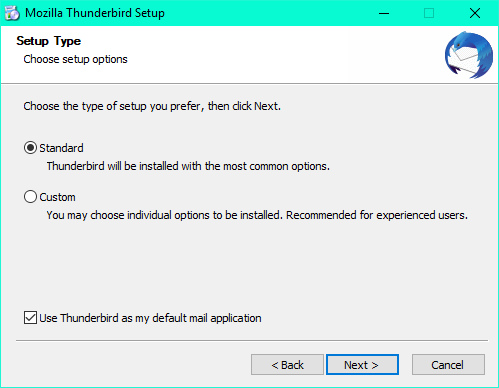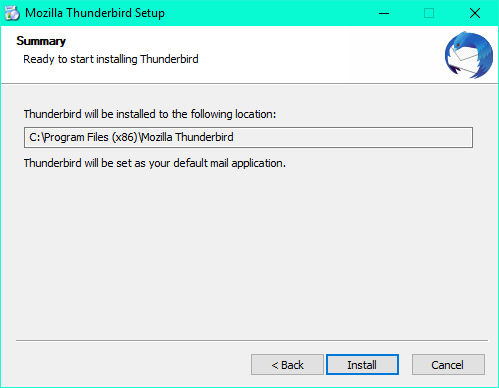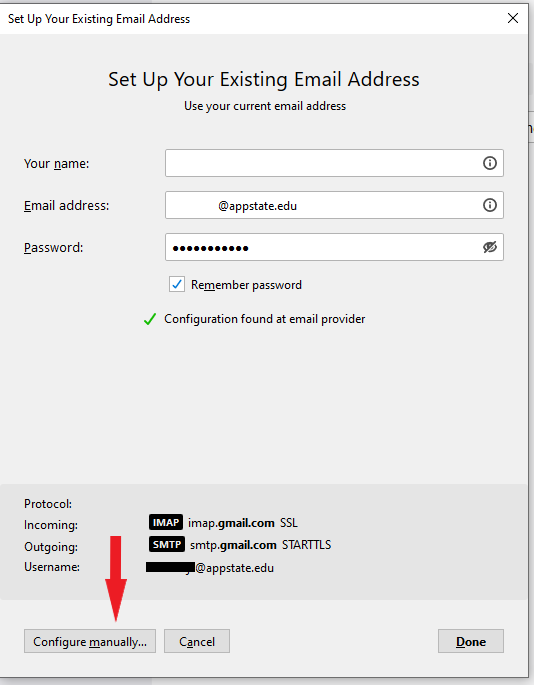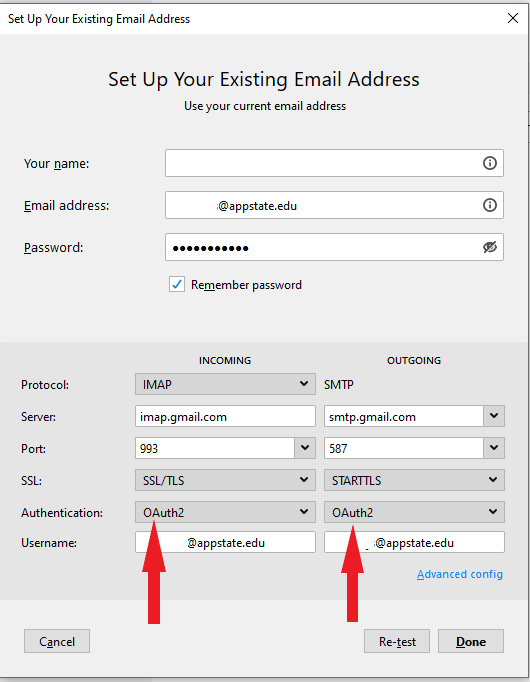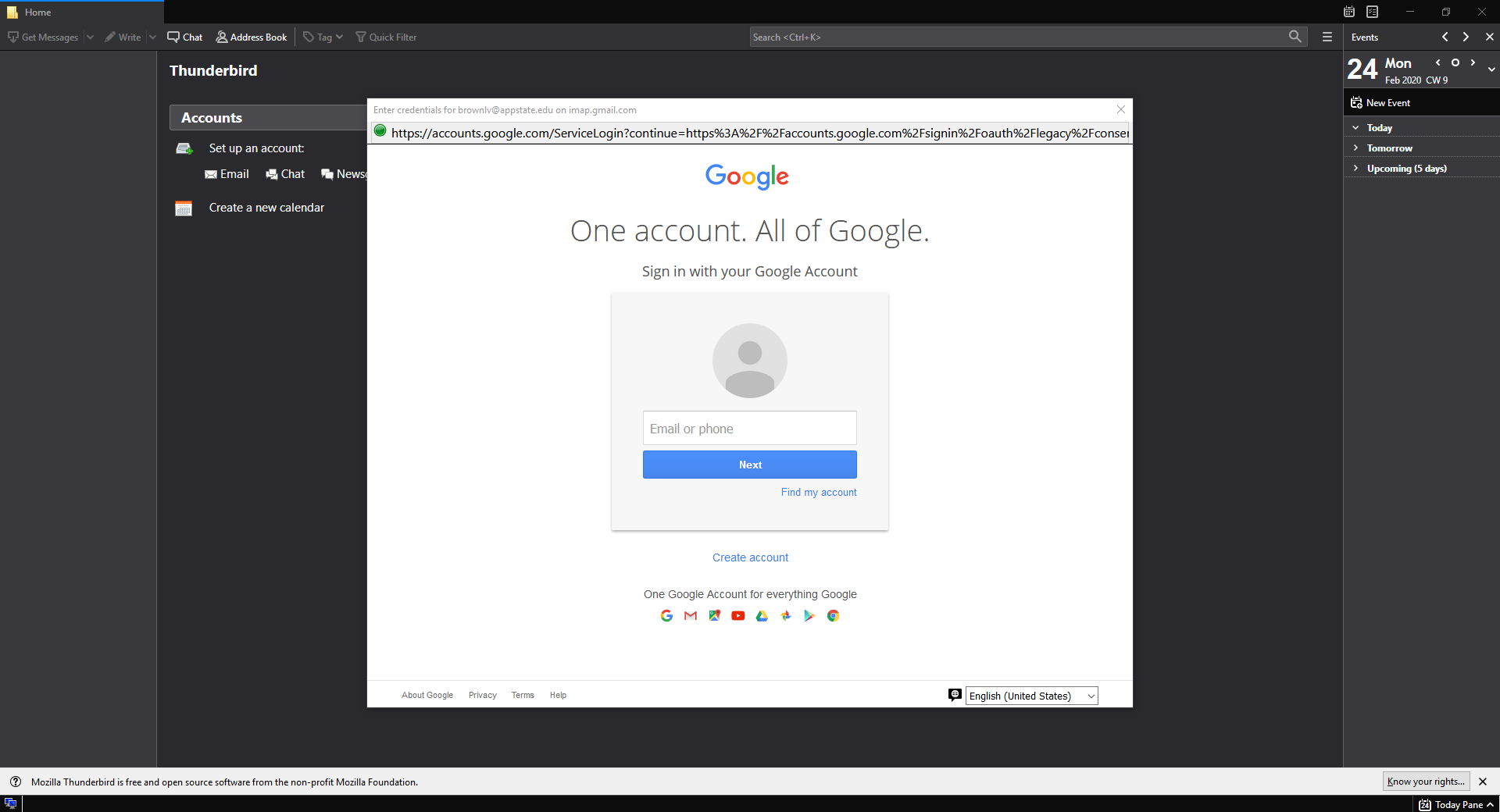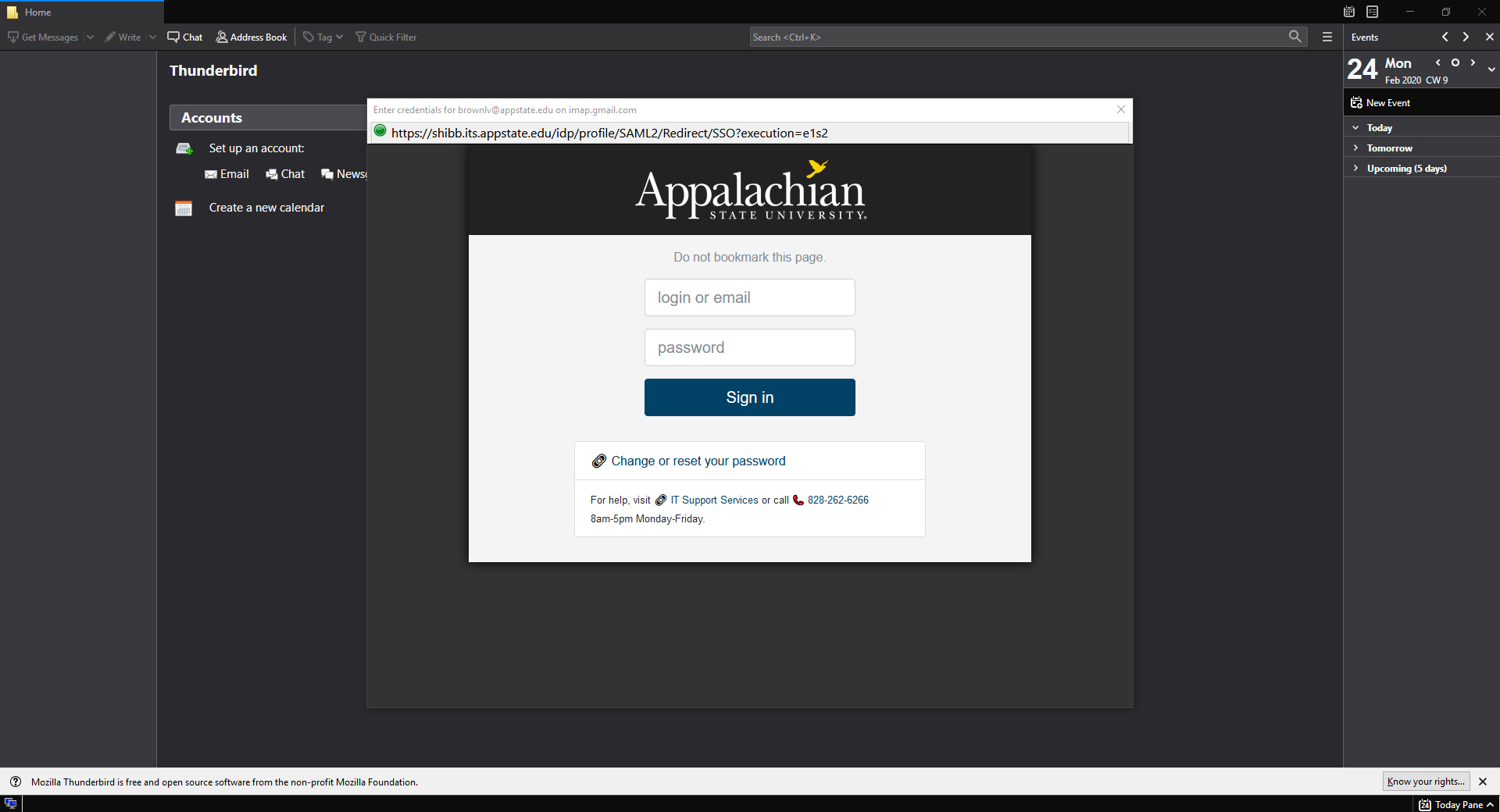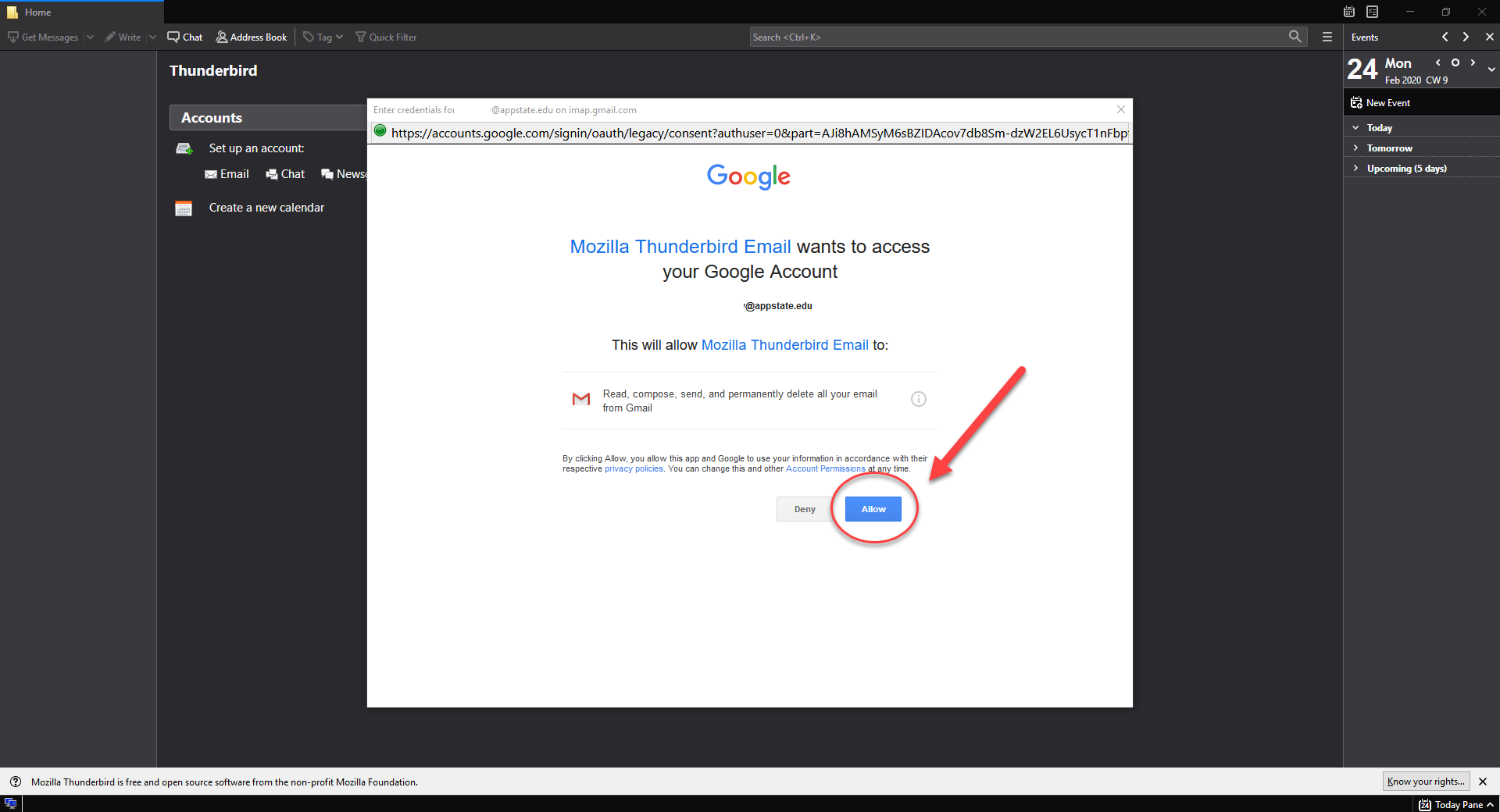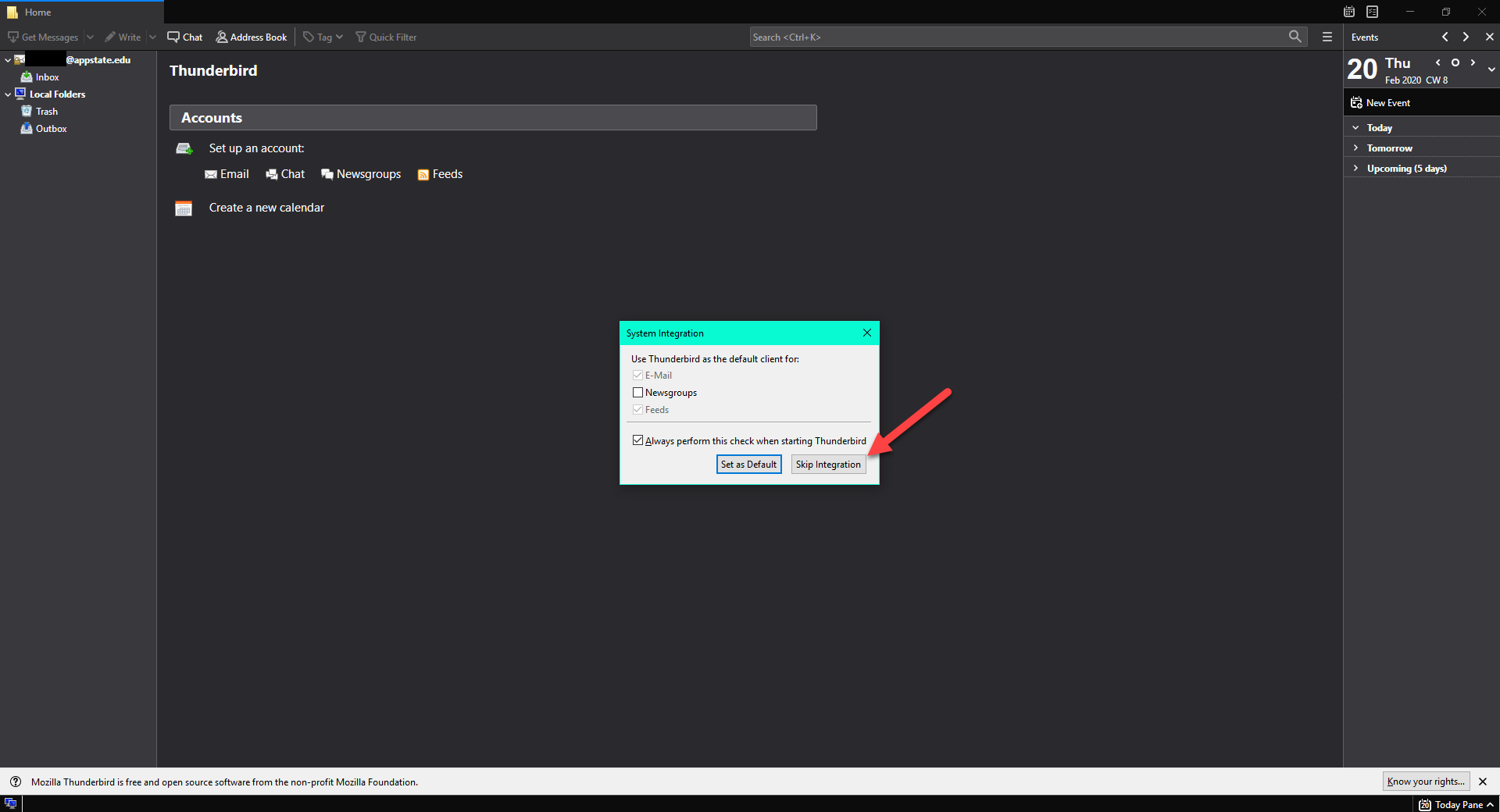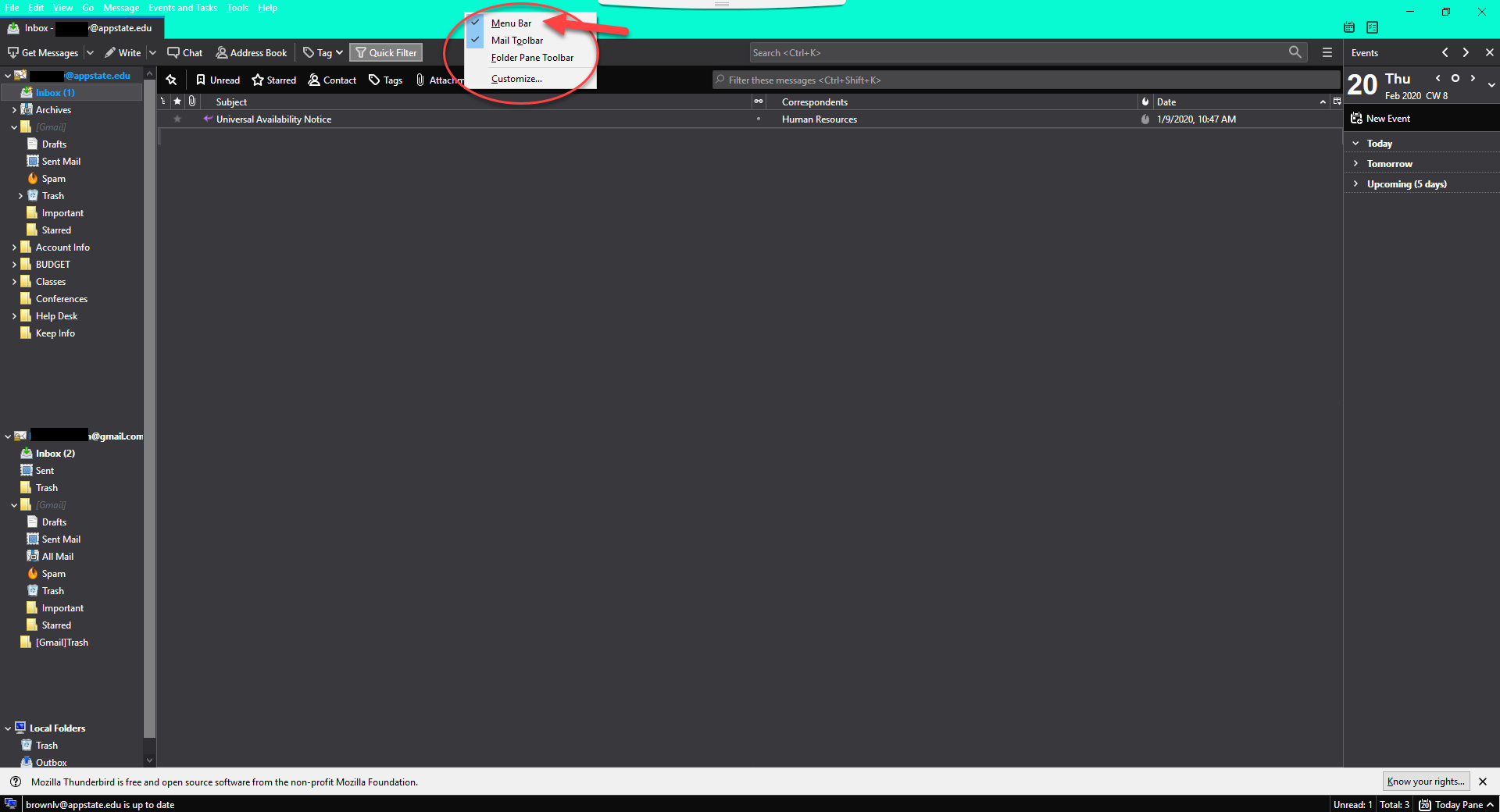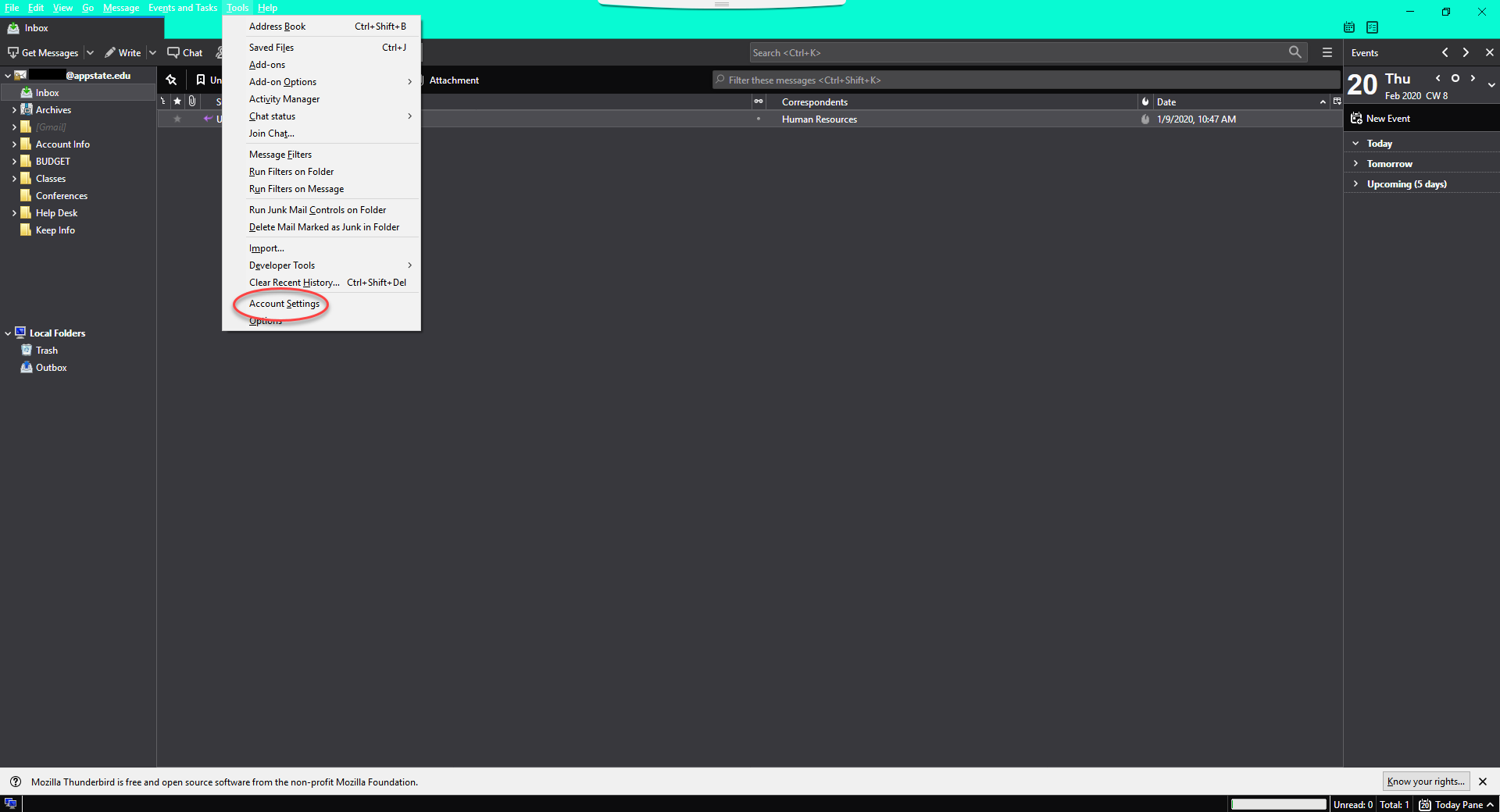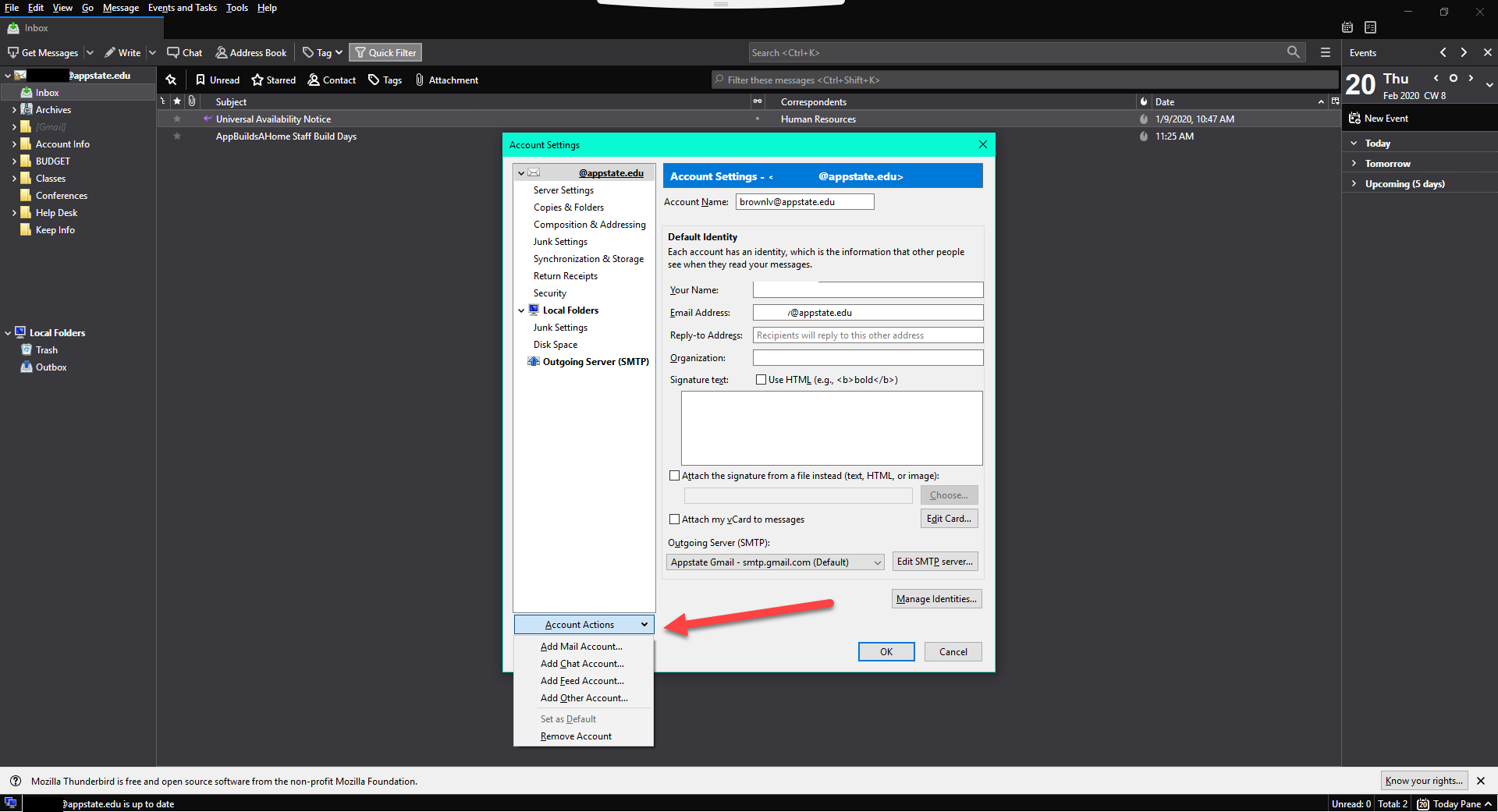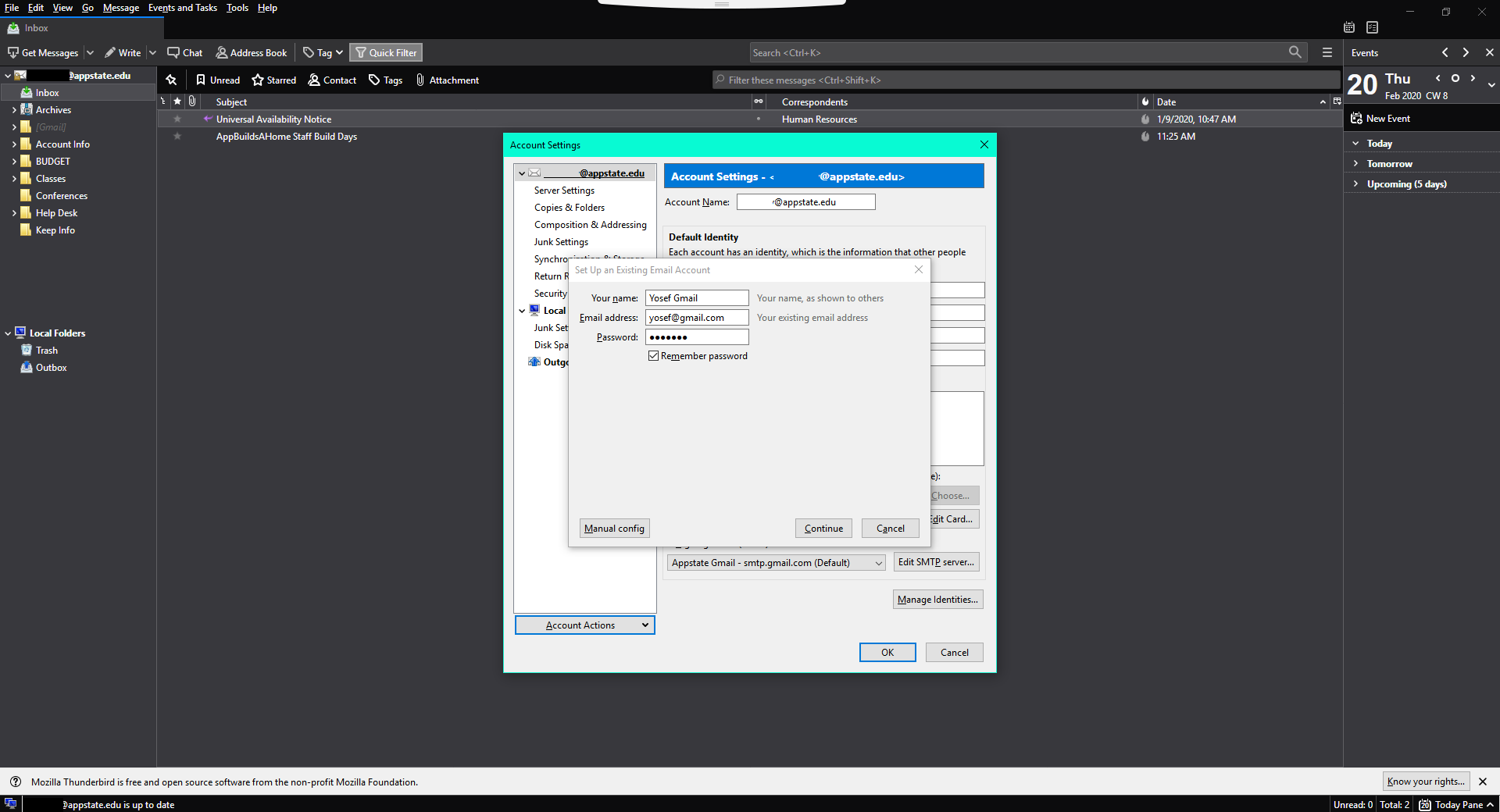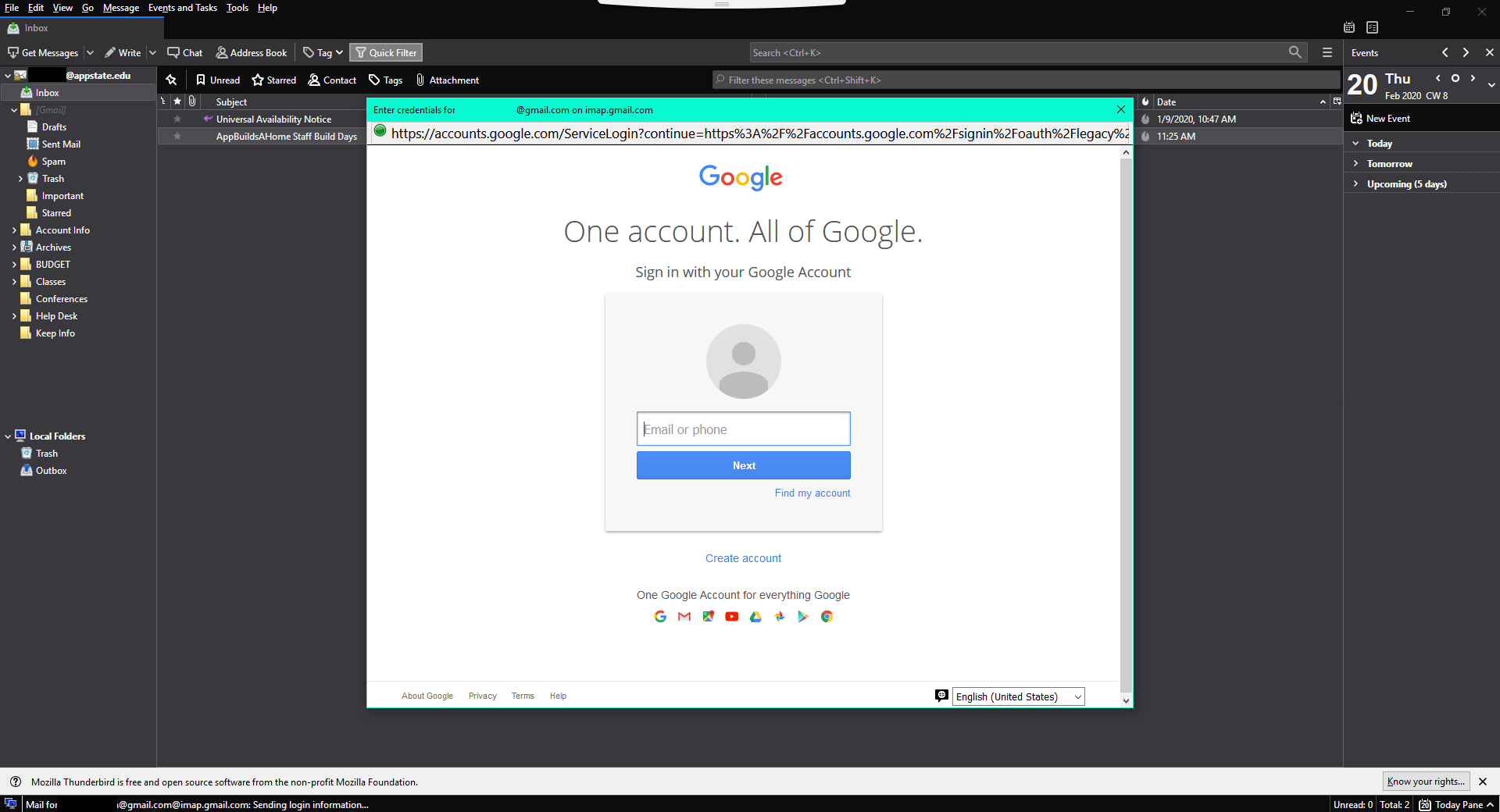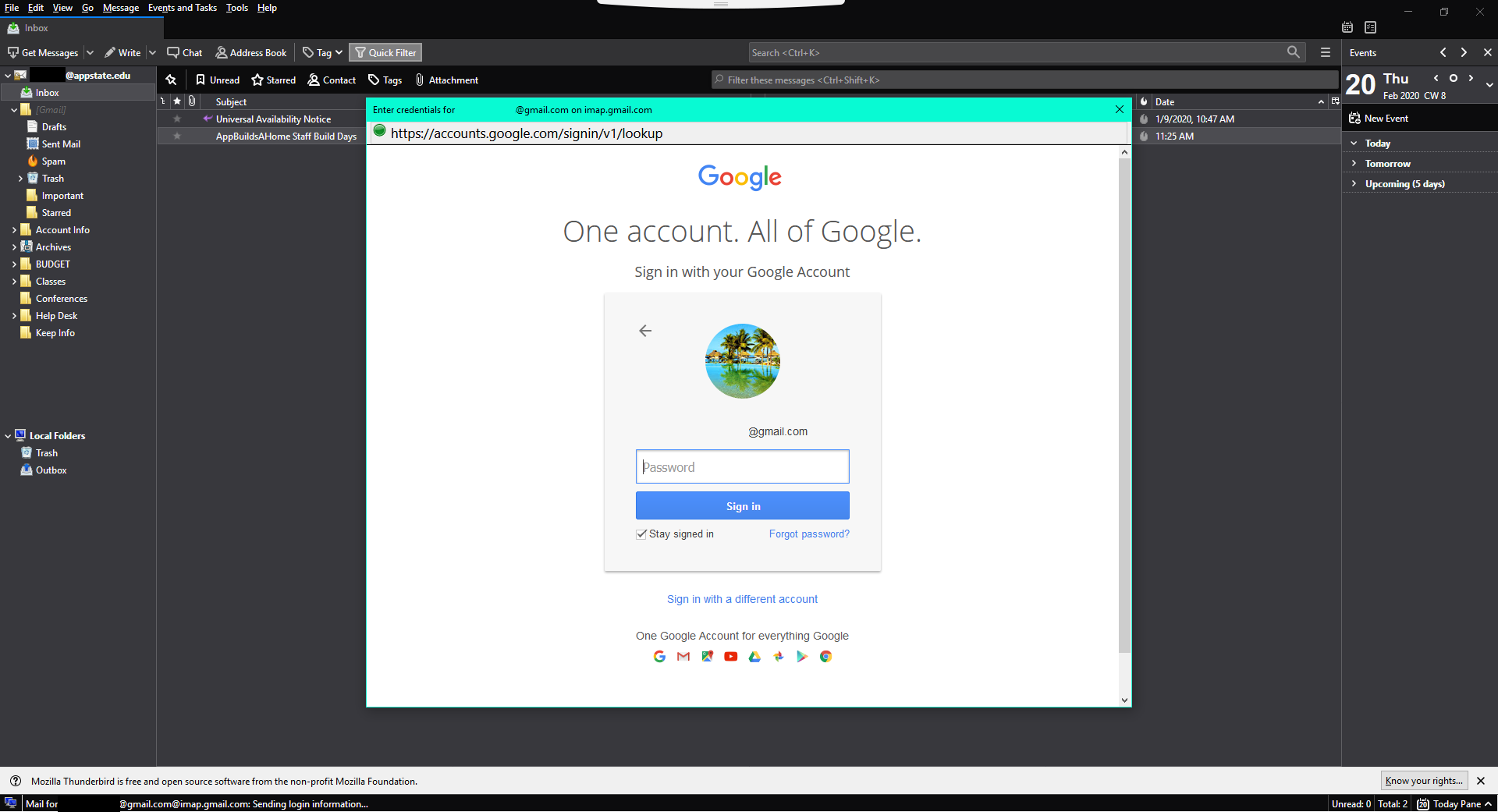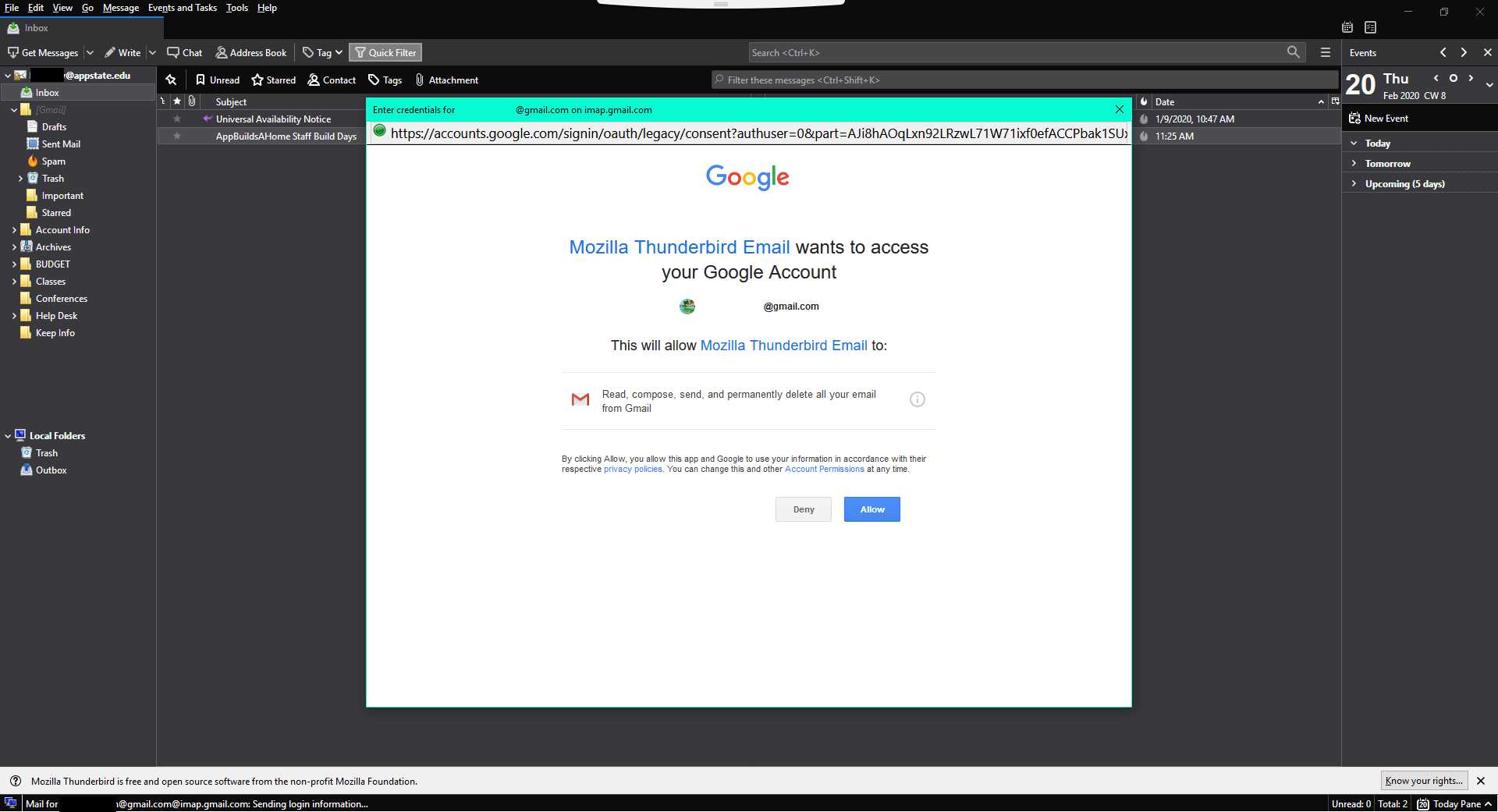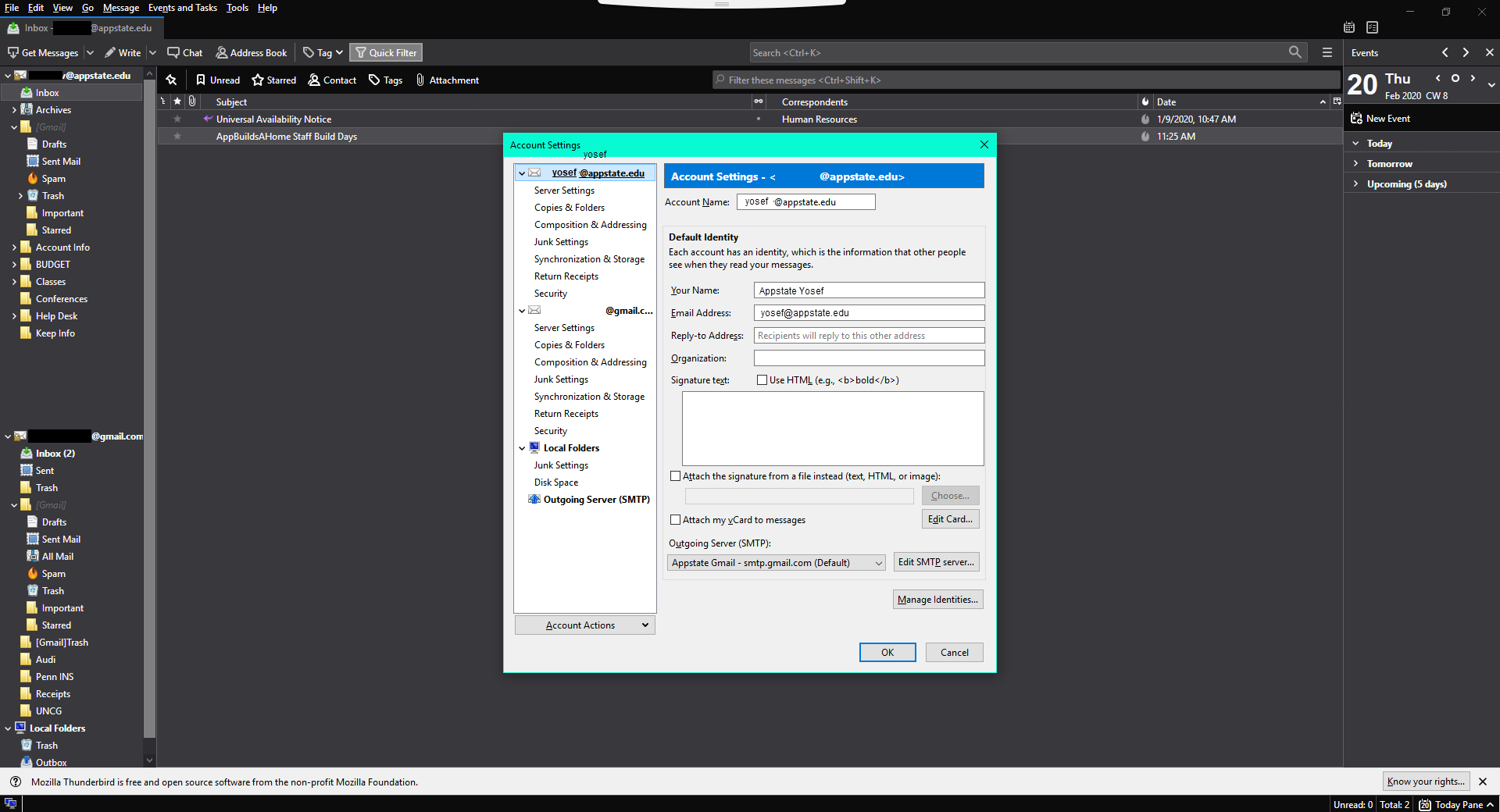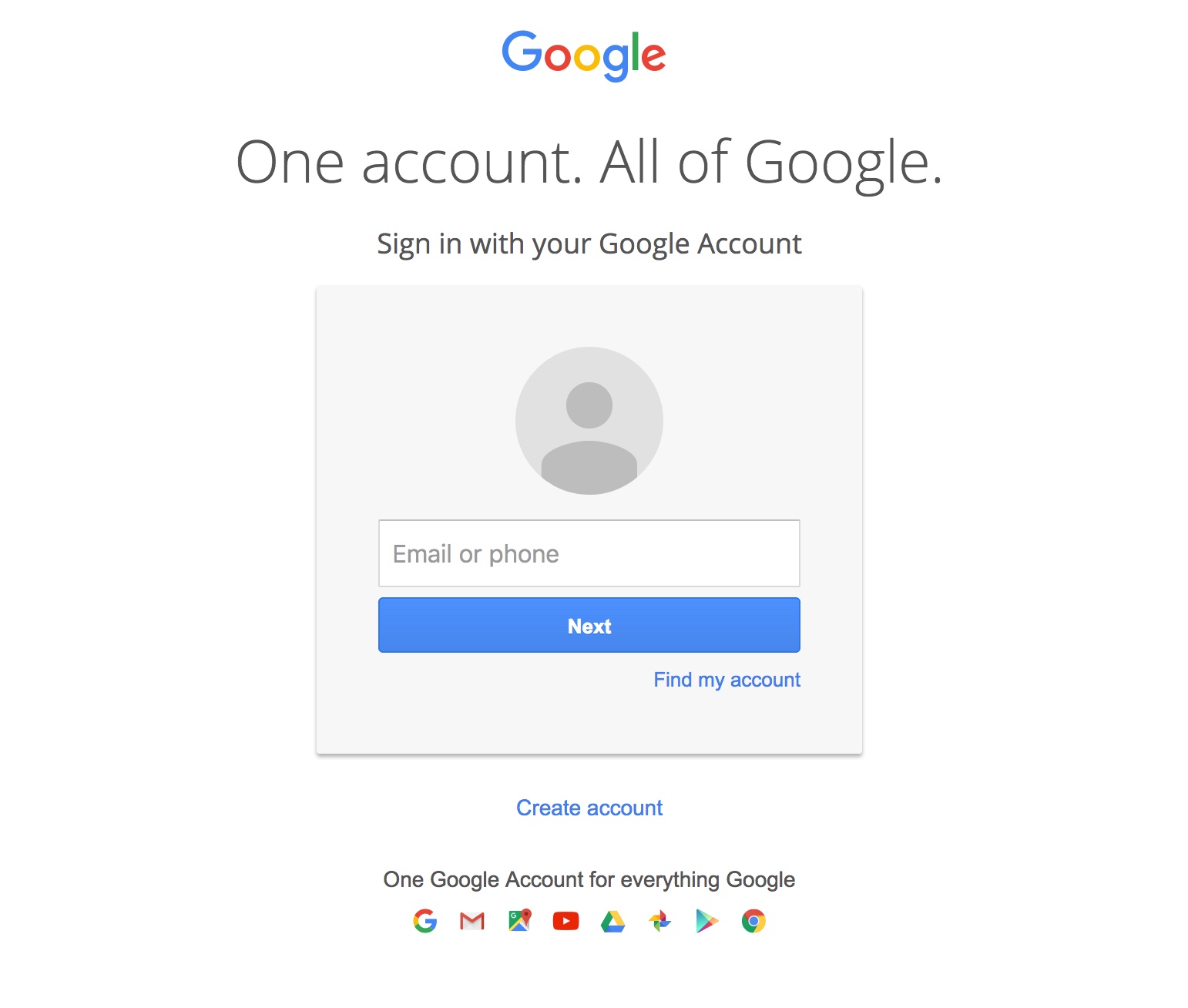The instructions below outline how to use the Thunderbird mail application to transfer the personal email that is in your App State Gmail account to your new @retired.appstate.edu email account. To do this, you will set up both email accounts in Thunderbird, and then move folders from one account to another.
If you have a small number of emails that you would like to keep, it might be easier for you to forward each email individually to your retiree Gmail account. If there is a large number of emails, it will be beneficial for you to create one label in your App State Gmail account and move all emails you wish to retain into this folder for transfer.
Note that some of the illustrations below may vary from what you see.
University accounts and data contained within are property of Appalachian State University and every effort should be made to adhere to the Acceptable Use of Computing and Electronic Resources Policy for data integrity and retention:
The University shall not be responsible for any personal material or information stored on University Information Technology. The University assumes no responsibility for backing up personal material or personal information stored on University Information Technology and shall have no obligation to produce any such personal material or information at any point during or after an individual’s period of employment, enrollment, or other affiliation. The user accepts all responsibility of removing personal materials prior to their separation with the University. This provision does not apply to current students’ academic work stored on University Information Technology.