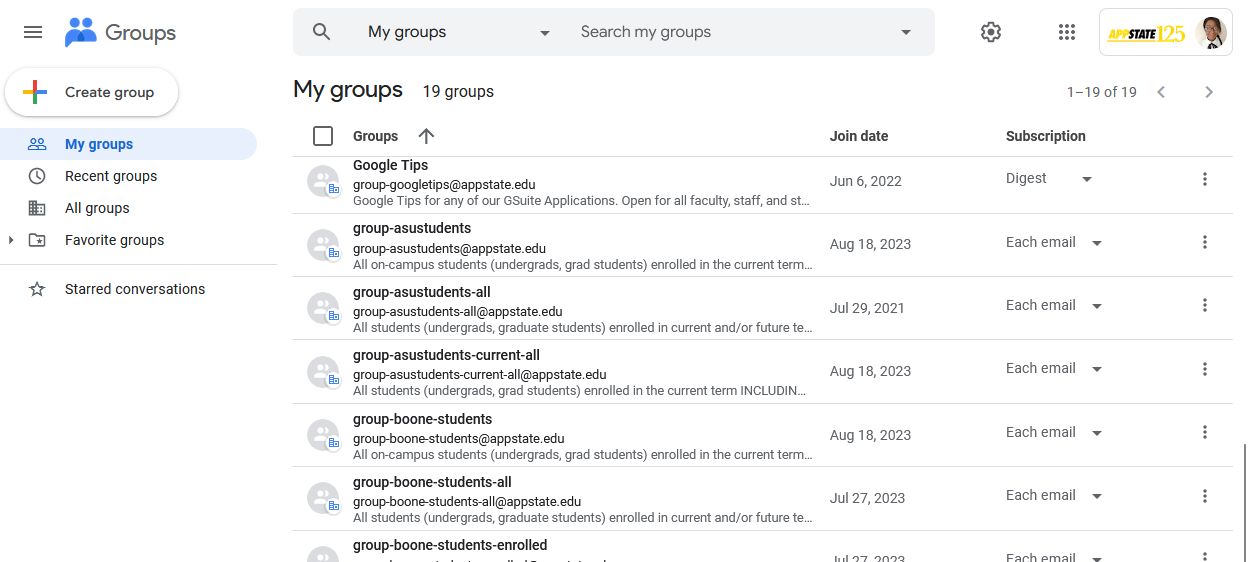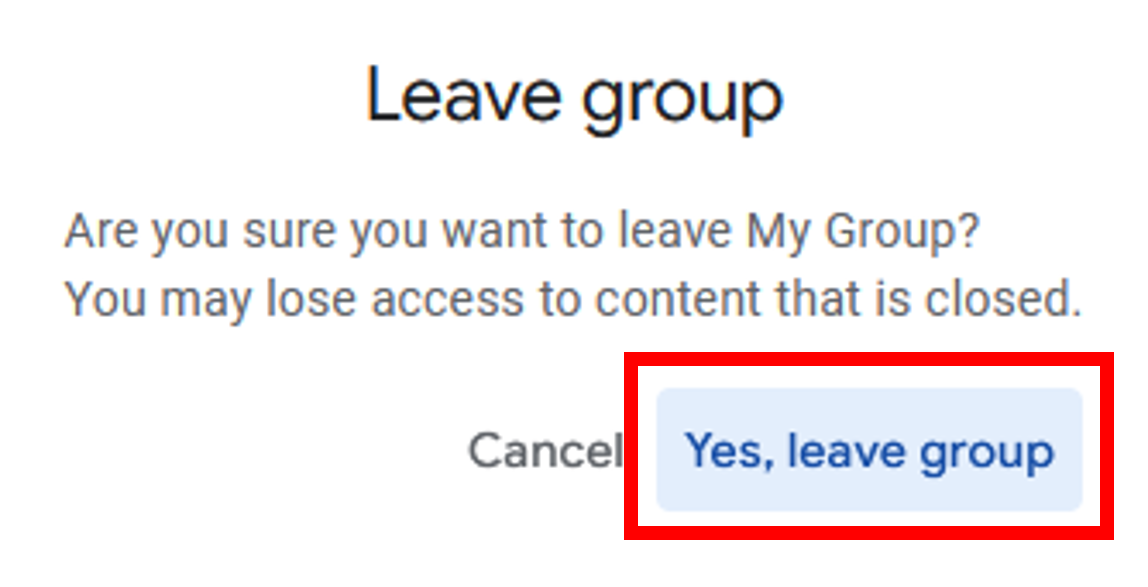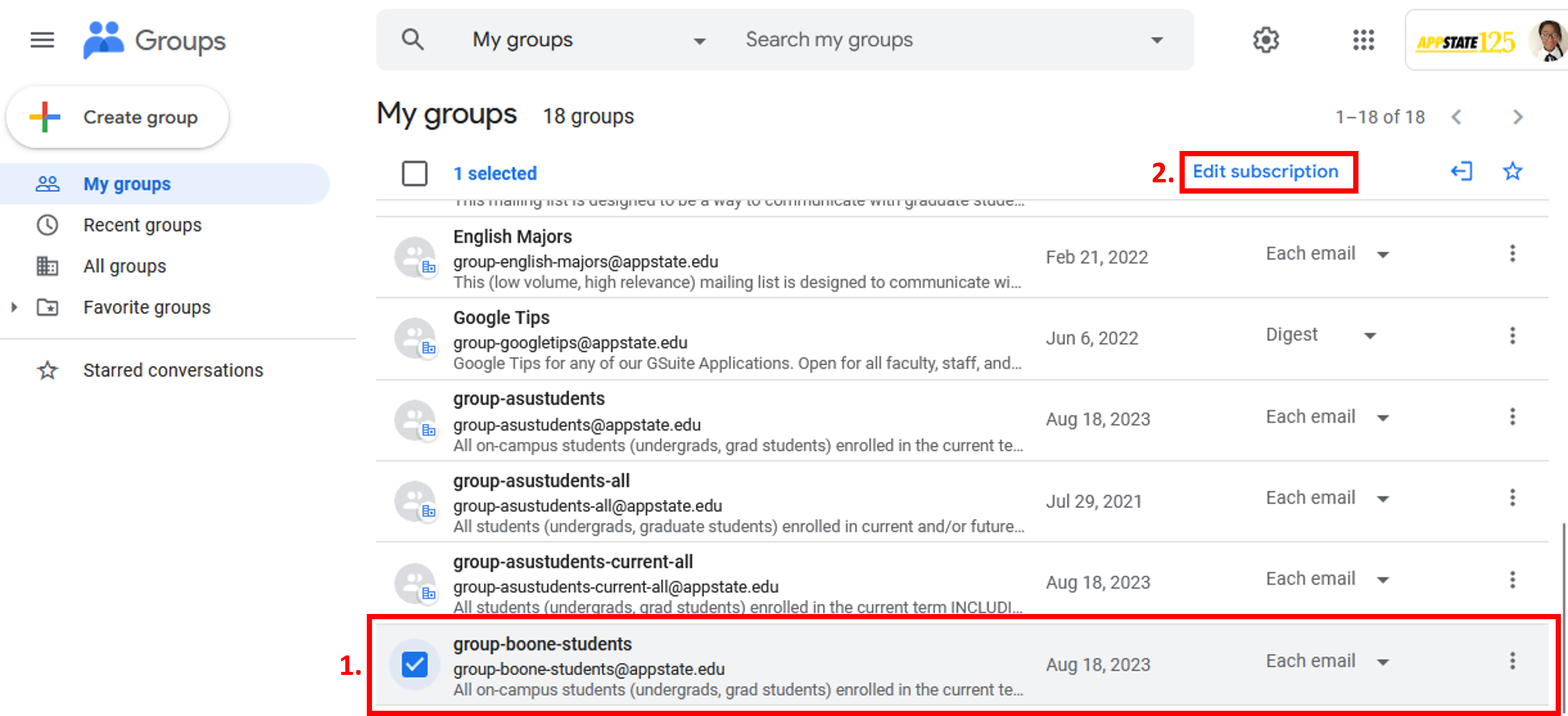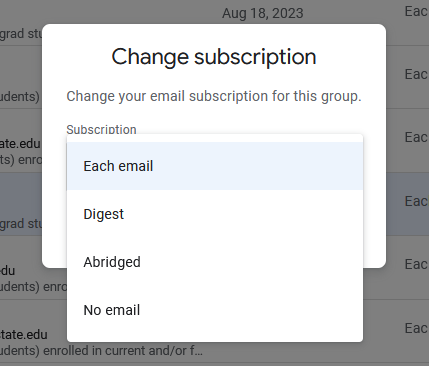You can stop receiving emails from a group by either leaving or unsubscribing from the Group.
Some groups are “no-opt-out” for all faculty/staff and students. These groups include Campus News and Events, Chancellor's Messages, and Emergency Communications.
Unsubscribing and Leaving a Group
Unsubscribe from group email while remaining a member
Related Articles