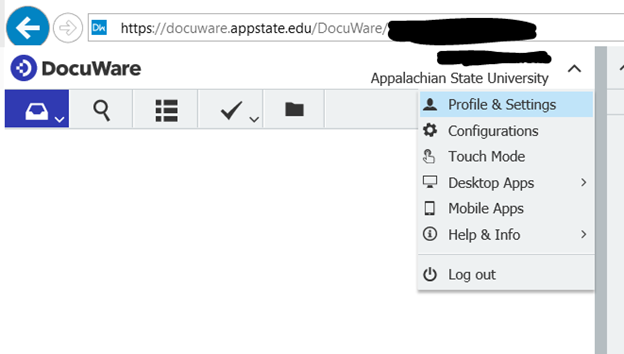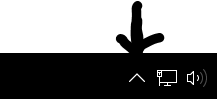After the upgrade to Docuware version 7.1 in June 2019 there are a couple minor user interface changes, and the users' Desktop App will need to be updated. This contains related information/instructions.
Changes After Docuware Upgrade 6/12/19
Web Application
For the web client, you will still go to https://docuware.appstate.edu/docuware.
The top menu options for Profile and Settings have now been combined into one place:
If you want to change your default Document Tray, go to Profile and Settings.
Then you will see tabs for different options, including ‘Document trays’. You can click the star beside the document tray you want to default to. If the star is black that is your default tray.
You will also see tabs for Searches, Lists and Folders. These will be populated for what is applicable to your Docuware database and what you have access to. You can click the ‘eye’ icon beside those options if you wish to hide them; click the greyed-out eye icon to make that option visible for you again.
The Viewer tab allows you to configure how your Docuware web client is displayed.
Important Note: please do NOT try to change your password in the Security tab! Your Docuware password is still synchronized via Shibboleth and controlled from the Password Manager.
Desktop App
If you use the Desktop App (for digital printing or scanning) you should still have a Docuware image on the Hidden Icons indicator (‘carot’) of your Taskbar.
But now the icon will be orange instead of blue!
You will just need to do a quick Update to this.
Go to the same location on the Taskbar – click the carot:
You will see the former DW blue icon you are used to, and it will have a red X over it.
You will also see an orange DW icon – double-click it. Then you will see this:
Click Start Update, and a progress window will pop up
This will take just a minute or two to complete.
Once it finishes, you may be prompted to restart your browser window – if so, click Restart now
You will see a completion message once the Desktop App update has finished.
Another option, or if a user doesn't see the new orange DW icon, is to go to the web client drop-down menu
Click Desktop Apps, Install Desktop Apps, and follow the usual installation steps.
Then return to the menu, Desktop Apps, and click Connect Desktop Apps.
You can now print or scan to Docuware just like before.
Related Articles
For more information including resources for support, please visit the Docuware Service Catalog Page.