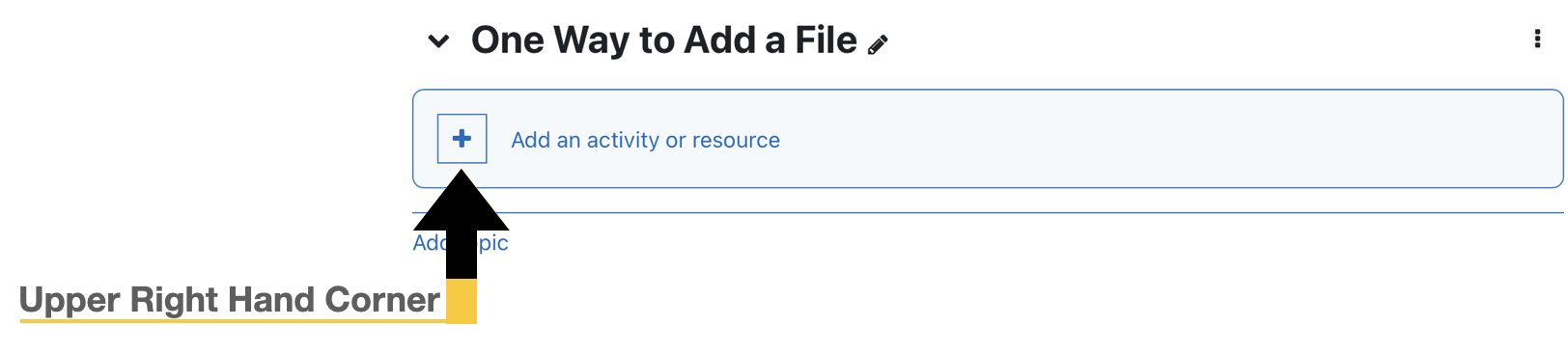The process for uploading a file in most areas of AsULearn is the same. These steps are for adding a resource file to your course.
See Upload File from Google Drive for those steps.
Step-by-step guide to Adding File
Method 1: Drag directly into your course | Quickest but will have to go into settings to add details
- From the main course page click on the Turn editing on button (top right).
- Browse your comptuer for the file, or files, you would like to use in the course | NOTE: Having the file(s) on your desktop can make this process quicker.
- PC : right-click the Windows button in the lower left hand corner > File Explorer (or use any of the other ways to open the File Explorer)
- Mac: from the dock, open a Finder window
- Select a single file ,or multiple files, from your computer.
- Drag the selected files to the topic section in AsULearn and release the mouse key. You may see a spinning icon as it transfers the file, but the file will soon appear on the AsUlearn page.
You can edit the titles by clicking on the pencil icon and updating the title (press enter/return).
Method 2: Upload the file | Quick with the option to add more details
- From the main course page click on the Turn editing on button (top right).
- Click the +Add an activity or resource link in a topic section.
- Under All or Resources, select File.
Enter a Name and any other Description. Beside Select Files, click on the paper icon (Add). The File Picker will open. Select Choose File, add a title for Save As, and select Upload this file | This is the part where you can add more details than the Quickest file upload option.
Video Tutorial on Adding a File
What happens when the file link is clicked depends on settings in the Appearance section as well as how the browser is set up to handle links. File types may be handled differently.
For large files you may need to wait for the file to upload. When the upload is complete, the File picker window will close. For files dragged into the field, wait for the file name to appear in blue text.
Support category: Resources