Clicking on the Participants and Chat buttons on the toolbar will open a side panel displaying a list of participants and their meeting status (audio/video on/off, raised hands, screen sharing), along with a scrolling chat log.
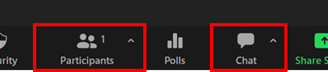
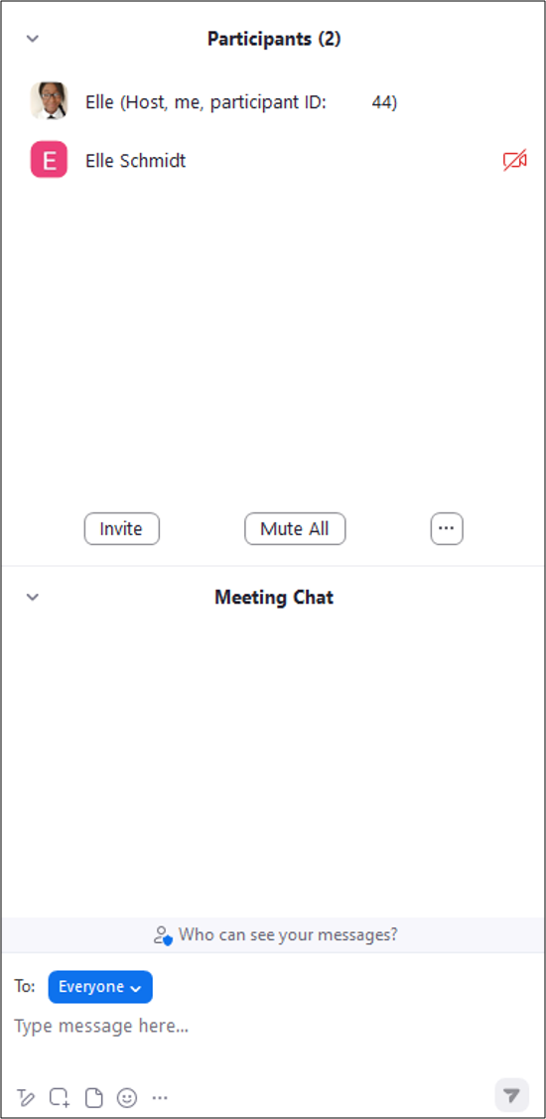
Hosts can invite participants directly by clicking on the Participants button and selecting "Invite" or by clicking "Invite" in the participant’s side panel.
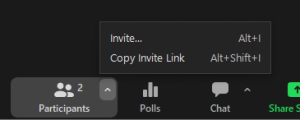
Hosts can mute all participants using the Mute all button at the bottom of the participants panel.

By clicking the three-dot icon next to the Mute All button in the participant's side panel, hosts can perform the following actions:
- Send a request for all participants to mute themselves.
- Automatically mute participants upon their entry to the meeting.
- Allow or disallow participants to unmute or rename themselves.
- Enable a sound notification when someone joins or leaves the meeting.
- Activate a waiting room where participants will be held before the meeting officially starts.
- Hide participant profile pictures.
- Lock the meeting.
Participants can send rich text, screenshots, files, and emojis by using the chat-type icons to the left of the send arrow.
Changing the To: drop-down menu, participants can send a chat to everyone in the meeting or only select individual participants.
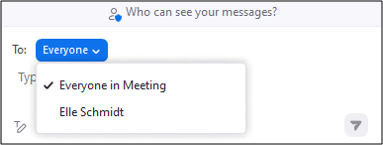
Hosts can modify who participants can chat with by clicking the three-dot icon in the chat panel.
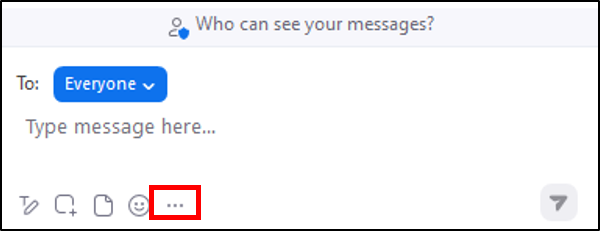
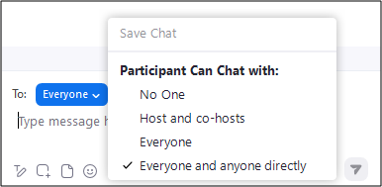
For more information on how to chat in a meeting, see the Zoom support article: Chatting in a Zoom Meeting.