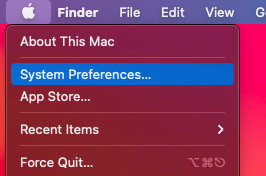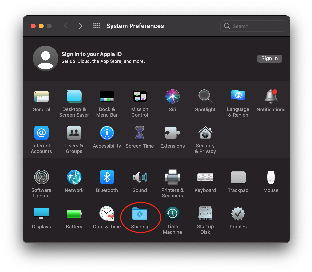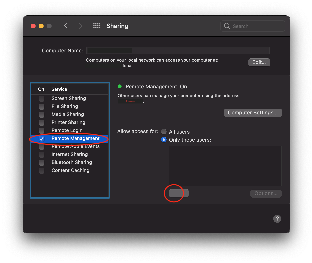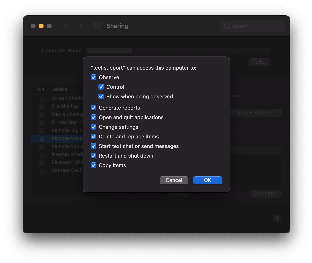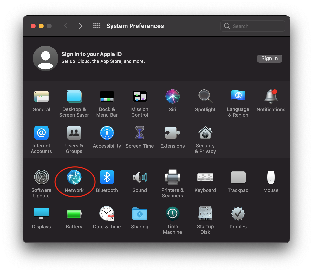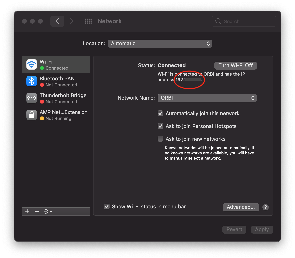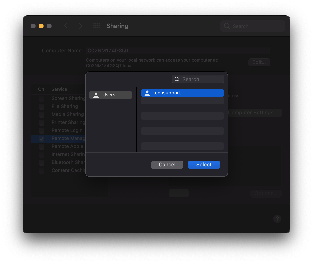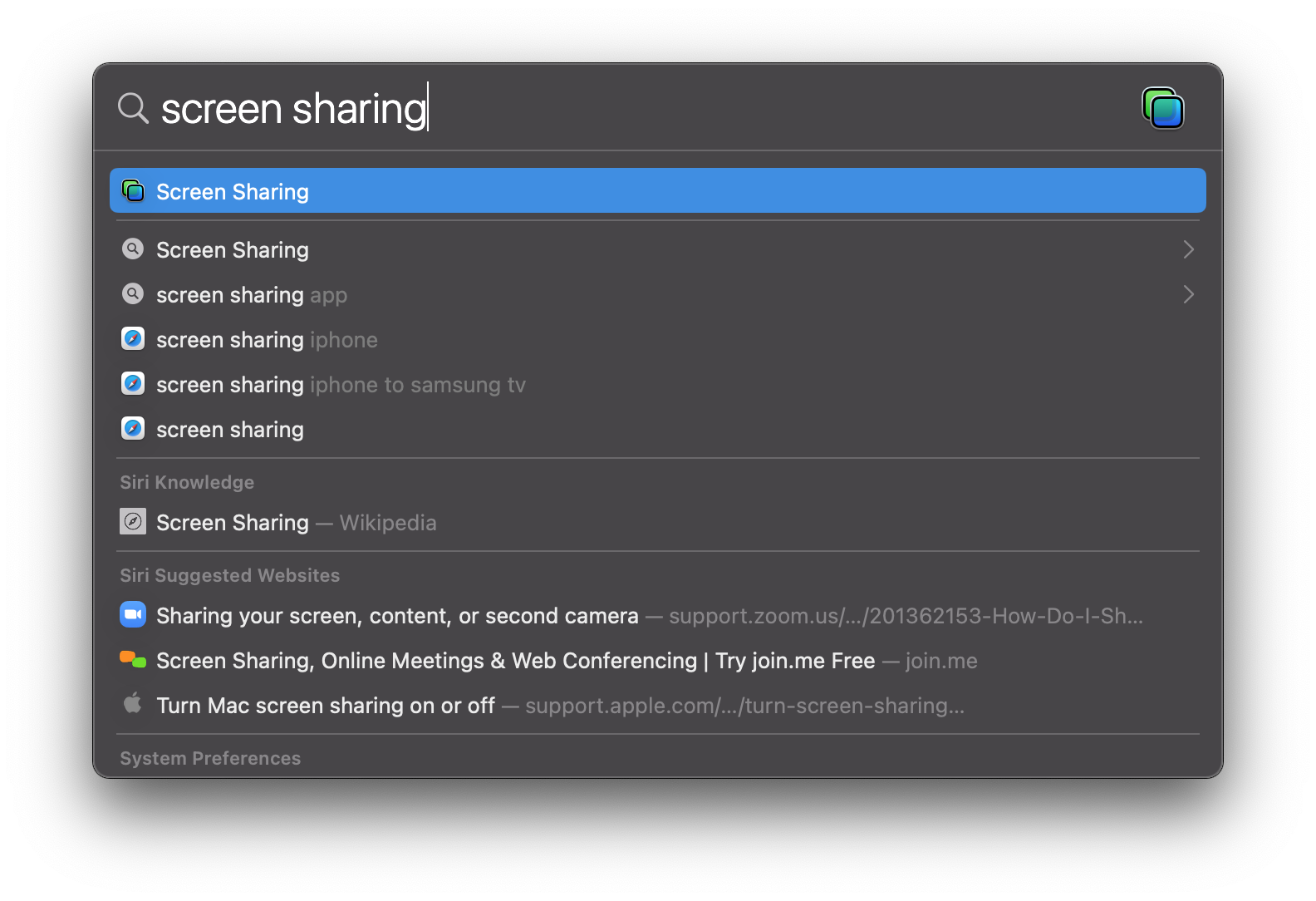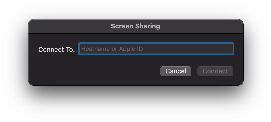Instructions for connecting to a campus computer from an off campus location when both computers have a MAC macOS operating system.
| Info |
|---|
| You must be connected with Pulse to make this connection |
Configure First, you must configure the campus computer to accept incoming connections:
- In the top left, Click the Apple icon from the menu bar, and open System Preferences from the drop down menu.
- Open Sharing from the System Preferences menu
...
- Check that the Remote Management box, and all of the options in the pop-up screen below, are enabled:
| Info |
|---|
Note the device's listed IP address. You will need this to establish the connection from the remote computer. Additionally, you can find an IP address of any macOS computer by following the steps below. |
To find an IP address:
- Open System Preferences and click on "Network"
- The IP Address will be found here:
- After checking the Remote Management box After, click the Remote Management tab:
- select the radio button Only these users : and press the + icon to add your username to the list.
- In the permissions prompt, select all entries again.Select Ok
- Click Select, and you have successfully configured your campus computer to acceptincoming connections.
To connect to campus computer from off campus:
...
- Open Spotlight by holding down command + space bar, and search for Screen Sharing.
- Enter the host name of the computer you wish to connect to
- Click Connect and enter your AppState username and password
...