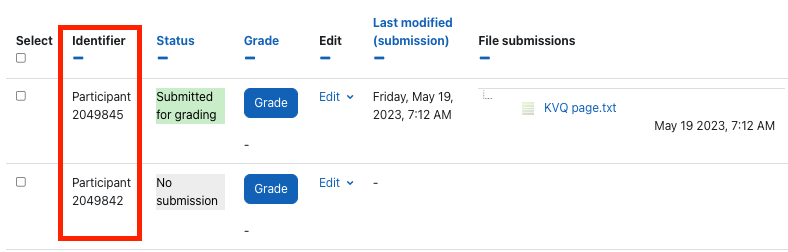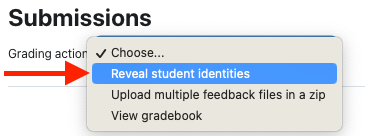Blind grading in AsULearn allows graders in your course to grade assignment submissions without seeing the names of students attached to the submissions. Instead, randomly generated participant numbers are displayed when grading submissions. After grading, graders reveal student names and release grades to students.
Note: This method does not guarantee that student names will be entirely hidden during grading, since students can include their names within the content of their submission. For example, a student might list her/his name at the start of an essay, as specified in MLA style guidelines. Therefore if you are using blind grading, ask your students not to include their names in their submissions.
...
On your course page, click 'Turn editing onEdit mode.' Editing links and icons appear on the page.
Click to add a new assignment OR edit an existing assignment with no submissions. The Blind Grading option is contained within the assignment settings page.
Under the Grade heading, from the Blind grading drop-down menu, select Yes.
Note: This setting will be locked once a submission or grade has been made in relation to this assignment. You must enable this setting before students submit their work.Scroll to the bottom of the page and click Save and return to course.
Grade Assignment Submissions Using Blind Grading
On your course page, click the Assignment activity to grade. The activity's grading Grading summary page will open.
Click View /grade all submissions. The Submissions page will open, showing randomly generated Participant Numbers instead of student names.
Note: This setting does not affect the content or titles of submissions, so you might see a student's name if they explicitly stated their name in the content of their submission or in the title of their upload.Grade each submission as you would normally, whether through direct entry in the Grade column (if Quick grading is enabled) or by clicking on the Grade Participant icon button for an individual participant.
Release Grades to Students After Blind Grading
...
From your course page, click the Assignment activity that is graded. The activity's Grading summary page will open.
Click View /grade all submissions. The Submissions page will open, with randomly generated Participant Numbers instead of student names.
At the top right of the page, from tthe gear icon, From the Grading action drop down menu or from the Assignment menu, select Reveal student identities. A confirmation page will appear.
To confirm that you want to reveal student identities and release student grades to the gradebook, click Continue. The Submissions page will open, with student names shown for submissions. Note: After revealing students identities, you cannot go back to the blind grading mode for this assignment.
The Submissions page will open, with student names listed by their submission as normal.
| Widget Connector | ||
|---|---|---|
|
Related Articles
| Content by Label | ||||||||||||
|---|---|---|---|---|---|---|---|---|---|---|---|---|
|
...