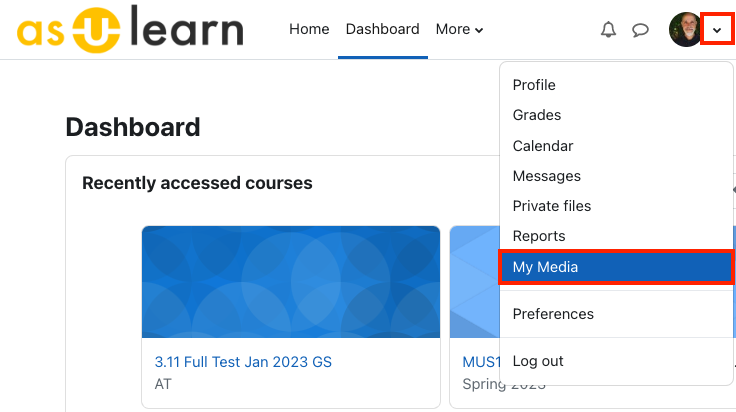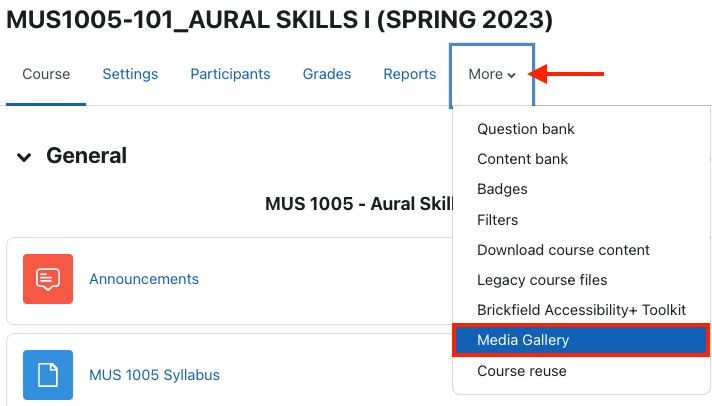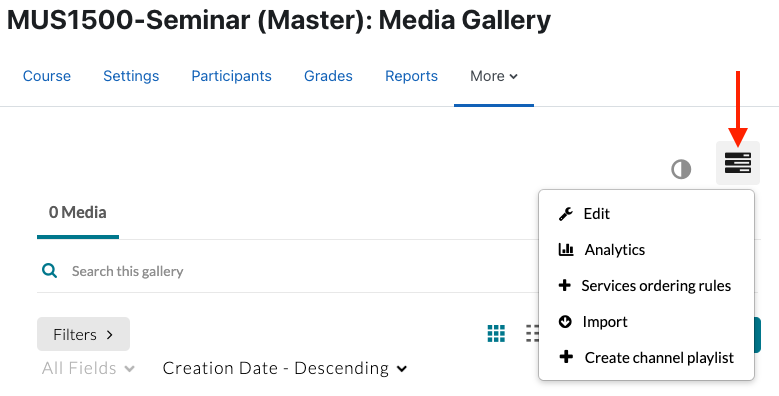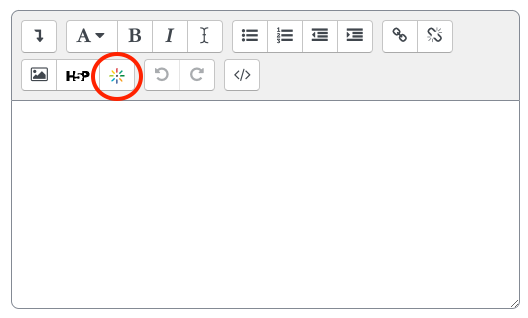...
- Record a video or screencast (or a combination of your webcam & screen or slides)
- Auto captioning and the option to edit captions for accuracy
- Searchable, interactive transcripts for videos
- Basic editing tools: trim, slice, etc.
- Create video quizzes with the potential to pass grades to AsULearn gradebook
- Upload and share large video files in AsULearn with no size limit
- A media assignment activity for easily collecting/grading large media files from students
...
Step 1: Go to My Media
- Click the 'on your Profile picture at the top right of AsULearn, and select My Media' in the left column in AsULearn.
Note: You may need to click the the three line hamburger icon to display the column below the AsULearn logo. If you are on the Dashboard, it will be toward the top. If you are in a course page, it might be down a bit.
from the dropdown menu. Clicking the My Media link opens your “My Media” area My Media page in Kaltura, which is simply displaying Kaltura content inside AsULearn.
Note: My Media appears for faculty, staff, and students within AsUlearn.Items added you add or uploaded upload to your My Media are private only to you, and will only be shared when you insert them into a course page.
Step 2: Upload or Record Content
Here are your options:
- Media Upload: upload Upload an existing video or audio file from your device.
- Express Capture: record Record a webcam video directly from the browser without the need to install any additional software. It will not record your screen.
- YouTube: display Display a YouTube video with fewer distractions for the students (no related videos, ads, etc). The video still lives on YouTube, but it will appear in your My Media area and can be added to courses as needed. Kaltura's analytics on your students' viewing is available when you add a YouTube video this way, even though if you do not own the video!
- Interactive Video: Kaltura Interactive Video Paths enable you to add choice-based learning paths to your videos, inviting your audience to engage and participate. With Interactive Paths, you can customize your content to create a more personalized, "choose your own adventure" experience for each of your users. You can create, share and embed video paths in your website, LMS, or MediaSpace Video Portal to increase engagement, enhance learning, and boost conversion.
- Kaltura Capture: Think of this as a substitute or replacement for the Screencast-o-matic ScreenPal or Panopto recorderrecorders. This is a program that you will download to your computer. It will record your webcam and/or screen, and it even has annotation tools to use while recording. The first time you select this option you will be prompted to download the software.
- Video Quiz: create Create an interactive video quiz based on a video you’ve added to My Media.
Step 3: Add Videos to AsULearn
Option 1: Media Gallery
- Media Gallery Tutorial Video
- Each course has a “Media Gallery” Media Gallery which is linked to from in the sidebar Course menu (when viewing the course).under the More item:
- You can simply add videos to this gallery, but make sure the students know where to look!
- There is also an optional Kaltura Media Gallery block you can add to your course if you want it to be more visible, but remember in AsULearn 4, students can now close the Blocks Drawer on the right. See Blocks: Adding and Removing for more info.
- Students cannot upload to the course Media Gallery.
- The Media Gallery is where you can create playlists. Playlists can then be added as Kaltura Media Resource items to an AsULearn page (see below).
It's also great to inform students that they can search across the entire Media Gallery to find time-indexed links to anything they search for - great for reviewing!
Option 2: Add a Kaltura Video Resource to AsULearn
- Tutorial Video: Add a Kaltura Video Resource to Moodle
- This adds a link to the main AsULearn site course page. When the students click it, they will see a page with the video embedded.
- Enable Edit mode at the top right of the course homepage. Click +Add an Activity or Resource > Kaltura Video Resource. You will be able to select a video from your My Media which will then be embedded in the resource for student viewing.
Choosing a Kaltura Player for a Specific Kaltura Video Resource
...
- In the AsULearn editor, there is a button for Kaltura Media.
- This allows you and your students to insert a Kaltura video anywhere that you can type. You can use this method to insert videos into topic sections, forum posts, pages, quiz questions, assignment descriptions, feedback, etc.
- Click this button, and you’ll be able to select a video from your My Media.
AsULearn Activities with Kaltura
...
- You can add a video quiz to your AsULearn site and have it pass grades to the AsULearn gradebook.
- First, create the quiz in your My Media area: How-to Guide - Tutorial Videos
- Then, add it to your AsULearn site by selecting Kaltura Video Quiz from the +Add an Activity chooseror Resource chooser. Tutorial Video: Add a Video Quiz to Moodle
Media Assignment
- Kaltura has a “Media Assignment” Need to easily collect video from your students? There is a Kaltura Media Assignment in AsULearn which you will see in the +Add an activity Activity or resource chooserResource chooser. This allows students to submit videos to you as an assignment, which so they will not be visible to the rest of the class, only to the submitter and the instructor.
- Alternatively, you can use the regular Moodle Assignment activity, set it to accept Online Text submissions, and have the students insert Kaltura Media into the text box.
...