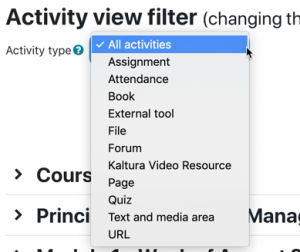...
- From the course page, click the gear icon (top right), then Reports from the Course menu.
- Click More...
Scroll down to the Reports section, then click Dates. - Use the Activity View Filter (at the top) Filter by clicking the dropdown drop down menu for Activity type to filter by the selected type. Do this before making changes or after you have saved any changes already made.
- Click a section title to expand it or click the Expand all link (top right) to expand all sections and display all the activities (that match the filter setting) along with the current date settings for each.
NOTE: If you don't see an activity you expect to, be sure the filter setting is not excluding it from view and that you have opened the section it is in. - Adjust the dates and times as necessary. Some of these may be disabled or may show the default date based on the activity settings. Click the checkbox to Enable setting a deadline by date and time.
Dates that can be set include:
• Allow submissions from from (assignments cannot be submitted until after this date and time)
• Due date date (assignments must be submitted before this date and time to not be considered late)
• Cut-off date date (no submissions can be made after this date and time without an extension)
• Remind me to grade by by (used to prioritize dashboard notifications for Teachers)
• Expect completed on on (date and time set for Activity Completion)
| Info |
|---|
A time of 00:00 is midnight at the beginning of the date specified, which will be shown to students as 12:00 AM. Be sure to make this clear to your students: if you set a Due date for 1 September 2019 1 September 2019 at 12:00 AM, then the assignment must be submitted by 31 August 2019 31 August 2019 at 11:59:59 PM to be on time. The The latest time you can set for the end of the day is 23:55 59 (11:55 59 PM). |
The Add restricted access link opens the Settings page for the activity in another browser tab or window. Because this opens all the settings for the Activity, we recommend you don't use this shortcut to change settings since changes in one tab may cancel out changes made in the other. Finish adjusting the activity dates, Save changes, then return to the main course page and Turn editing on to edit settings for an activity.
...
7. To return to the main course page:
• click the course name at the top of the drawer menu on the left (click the hamburger icon to open if necessary)
• click the course name in the breadcrumbs navigation Course in the menu at the top of the screen (below the title display: starts with Dashboard on the left and ends with the page you're on)
• click the Cancel button — AFTER YOU'VE CHECKED FOR ERRORS! If you click Cancel when an error message is displayed, your changes will not be saved.
...