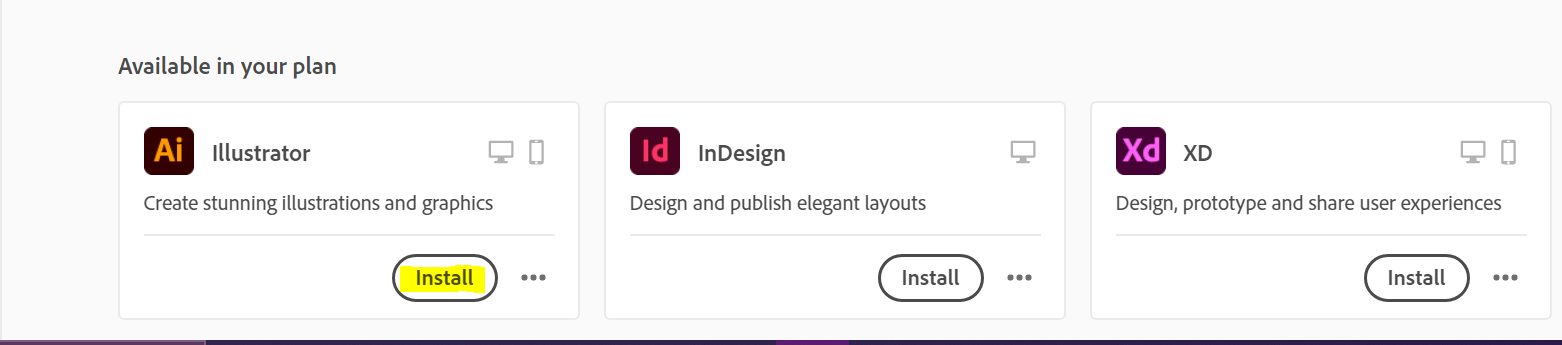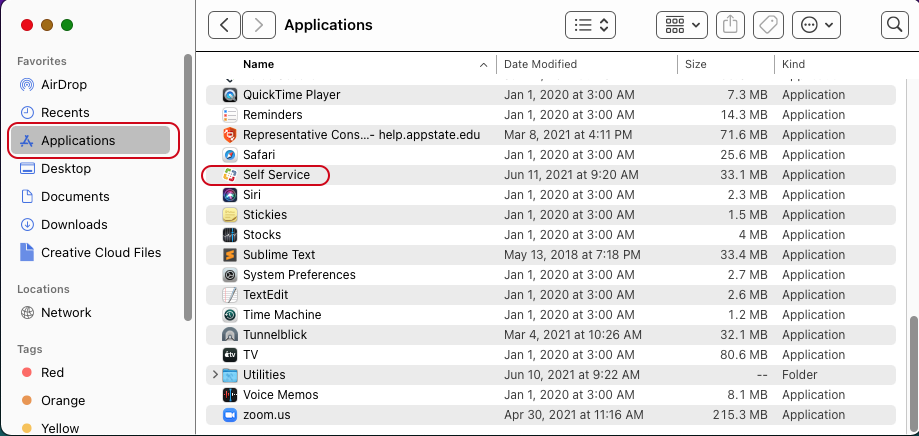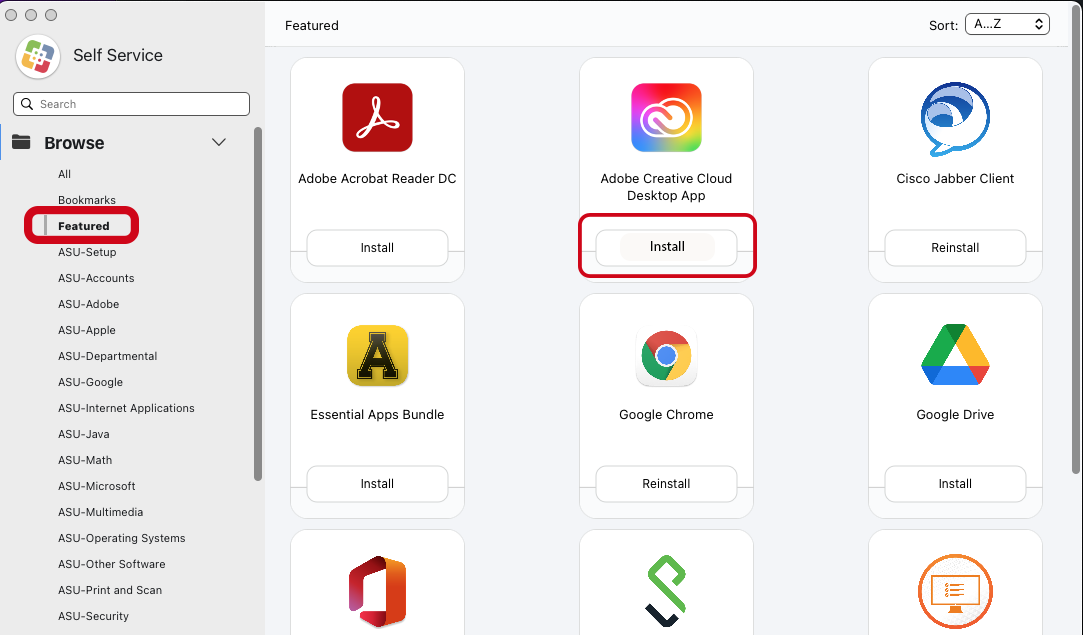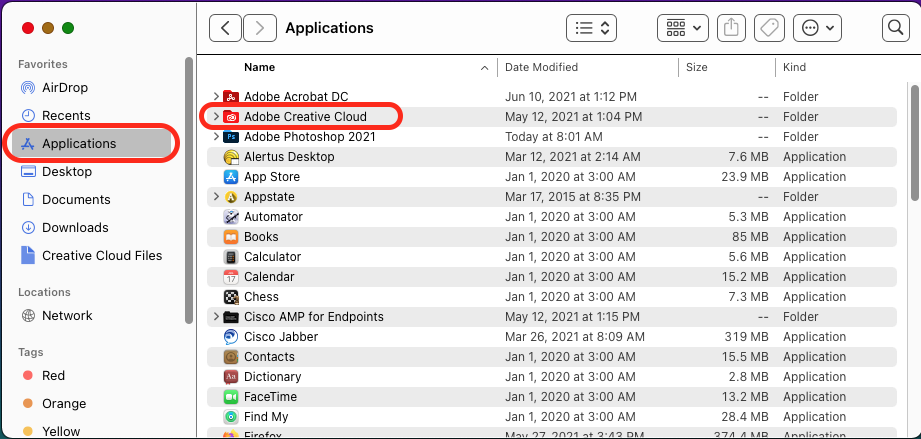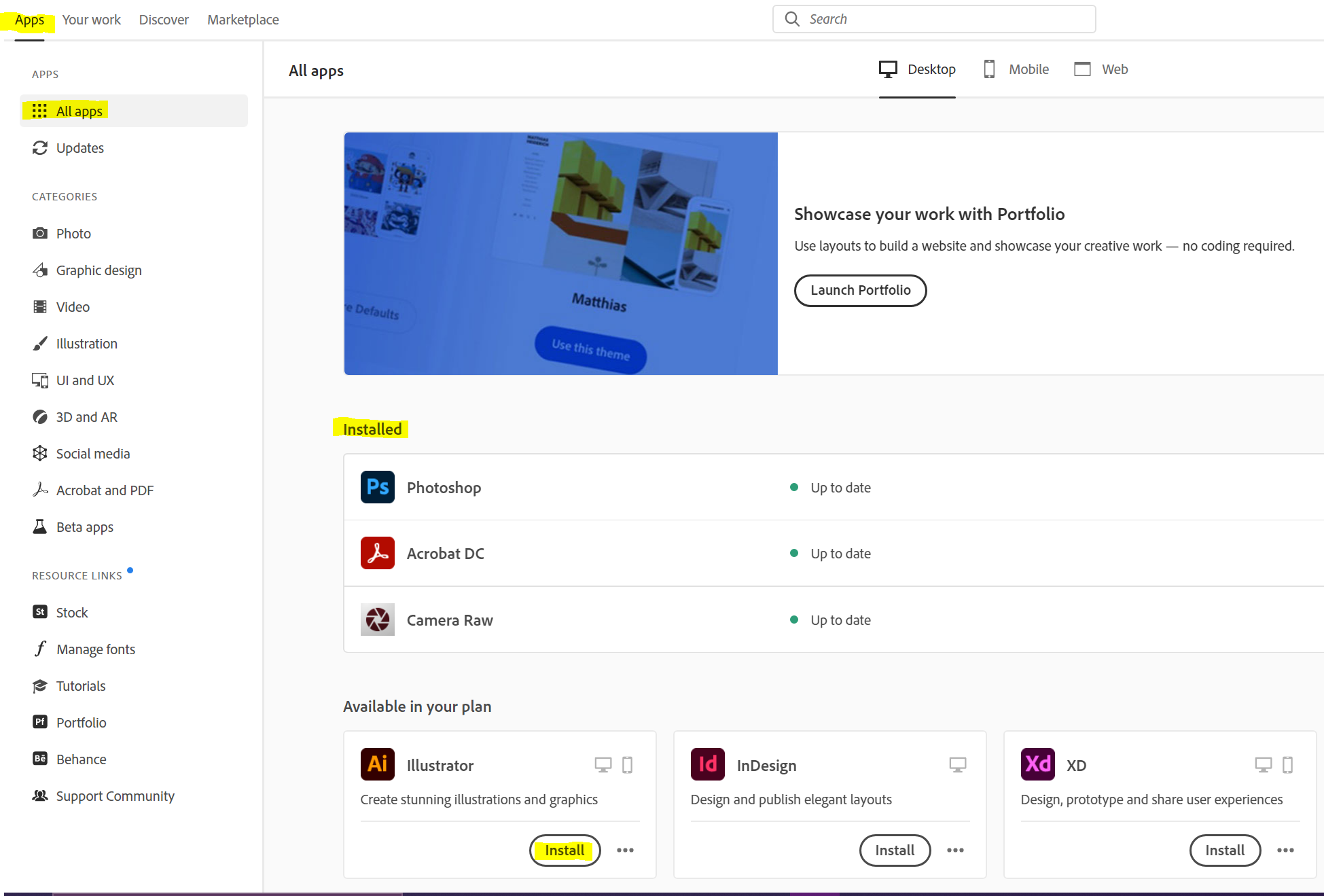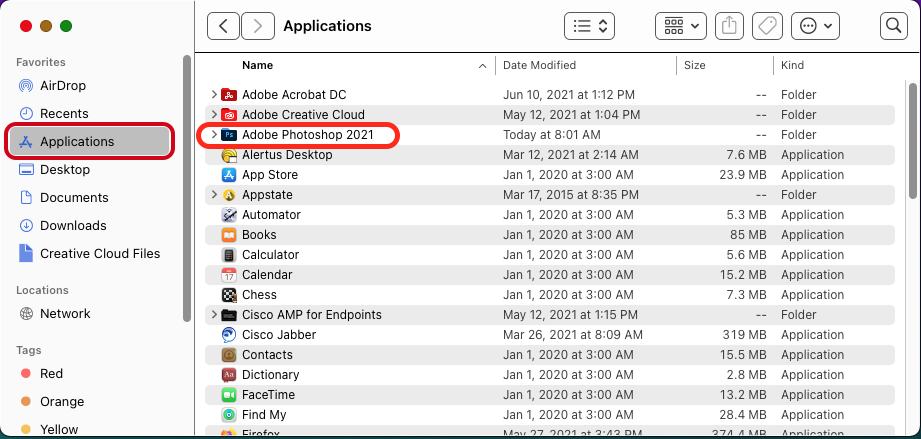The following instructions will guide you through the installation of
...
Adobe Creative Cloud on a PC or a MAC with a University Build.
...
PC Instructions
| Expand | ||
|---|---|---|
|
...
...
|
...
|
...
|
...
|
...
|
...
|
...
|
...
|
...
|
...
|
...
|
...
|
...
|
...
|
...
|
...
|
...
|
...
|
...
|
...
...
|
...
|
...
|
...
|
...
...
|
MAC Instructions
...
...
| Expand |
|---|
...
|
...
...
|
...
|
...
|
...
|
...
|
...
|
...
|
...
|
...
|
...
|
...
...
|
...
|
...
|
...
|
...
|
...
|
...
|
...
|
...
...
|
...
|
...
|
...
|
...
|
...
...
|
...
|
Related Articles
| Content by Label | ||||||||||||||||||
|---|---|---|---|---|---|---|---|---|---|---|---|---|---|---|---|---|---|---|
|
...