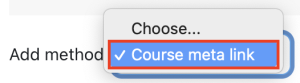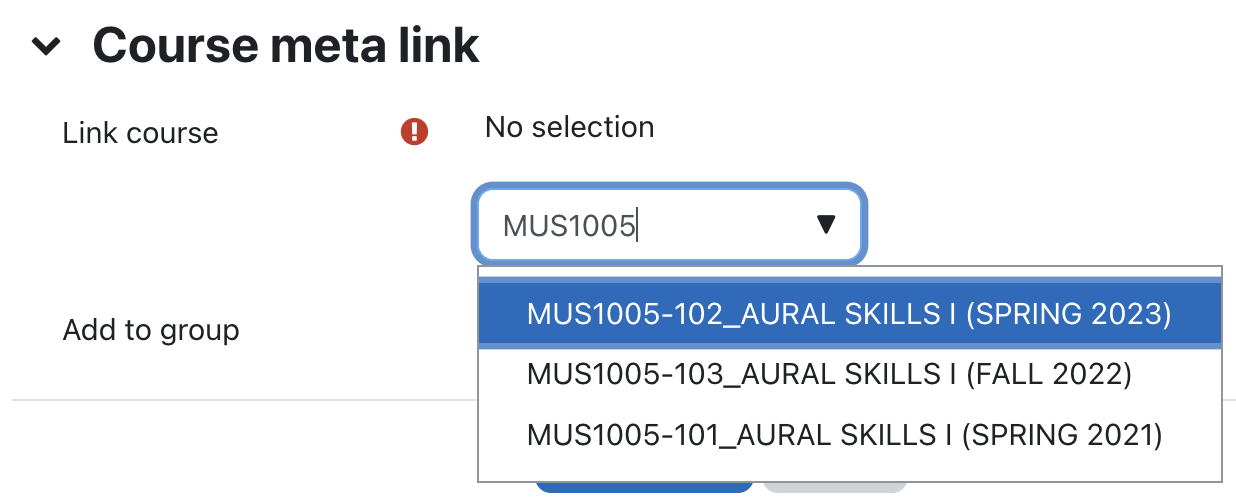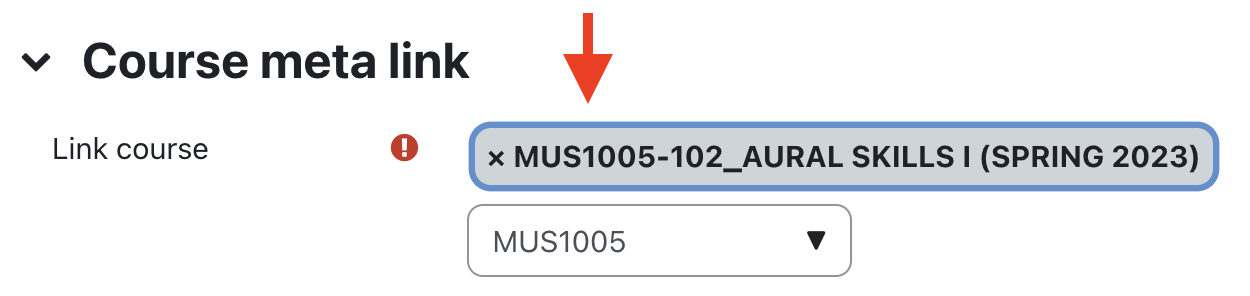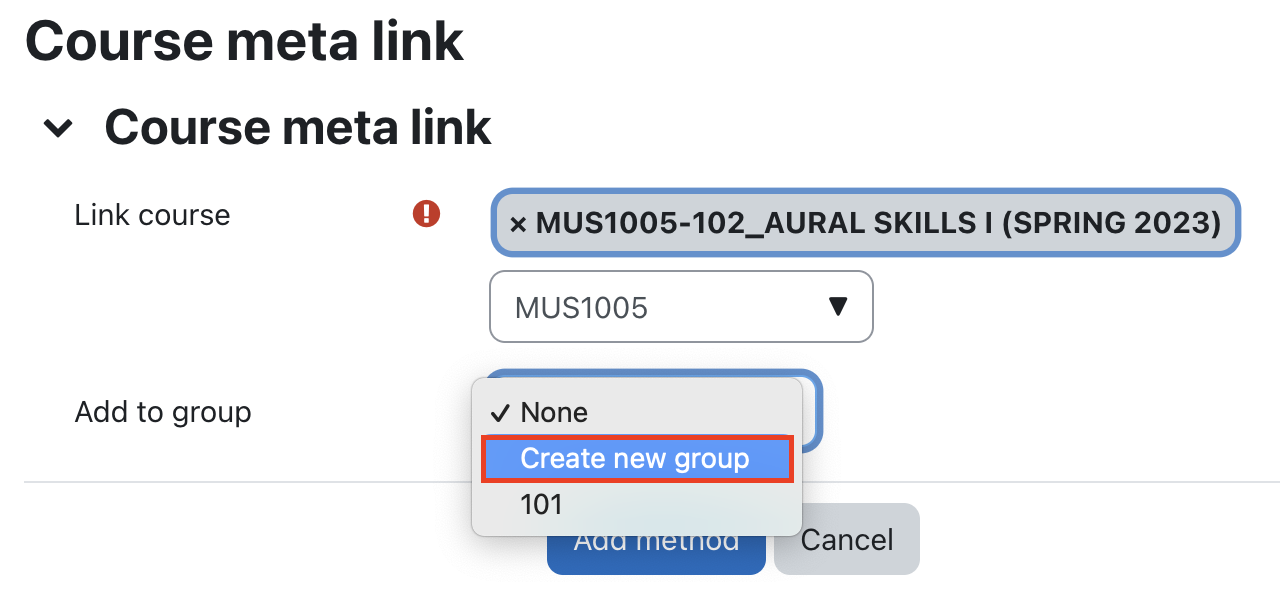...
- Navigate to the course in AsULearn that you want to use as yourmetacourse (where you'll place all your content). You must have the Teacher role in the course, as well as in any other courses you want to metalink to.
- In the Course Menu, click Participants.
- In the Enrolled users dropdown menu at the top left, select Enrollment methods.
Anchor step4 step4 - On the Enrollment methods page, from the Add method dropdown, select Course meta link.
If you open the Link course pulldown menu, you will see a list of all the courses (except the one you're in) in which you have the Teacher role. Select the course whose enrollments you wish to add to the current course, being sure to check for the correct term. If you have an especially large number of courses, you can also enter text in the Search field to search for courses in the list by number, section, name, semester, or year.
Click on the course in the list to add a meta link to it, being sure to check for the correct term.Though they have to be selected one at a time, you can add as many of your courses as you wish from this screen to add their enrollments to the current course, so long as you don't wish to make use of groups. Selected courses appear as "buttons" at the top as they are added. If you make a mistake, just click the × on the button to remove that course from the meta link list.
Info title Course meta link groups If you plan to assign each section to its own group, just complete the steps above to add the meta link one course at a time, then repeat these steps for each additional course you want to link.
Groups by section are especially popular and useful:
- if you use the Attendance activity and set up sessions for each section;
- if you want to filter your Gradebook by section;
- if you want independent Communication / Announcements based on section; or
- if you want different Assignment submission or Quiz due dates
For any of these scenarios, add your course meta links one at a time so you can create/assign individual groups by course/section.
Use the Add to group dropdown menu to add meta linked students to a group. If you did not create a group for these students beforehand, just click Create new group here (and rename it later if you want). If you have an old group from last time you want to use, just select it. If you forget this step, you can always edit the enrollment method later (just click on the gear) and add them to a group.- In the example shown in the previous stepbellow, selecting Create new group will assign all the students in the incoming section 102 to a group named MUS1005-102_AURAL SKILLS I (SPRING 2023) course (which can be renamed at your pleasure from the Groups main page > select group > Edit group settings button > change Group Name and Save changes).
- If you do not intend to use groups, leave this setting None.
Info title Course meta link groups Groups by section are especially popular and useful:
- if you use the Attendance activity and set up sessions for each section;
- if you want to filter your Gradebook by section;
- if you want independent Communication / Announcements based on section; or
- if you want different Assignment submission or Quiz due dates
For any of these scenarios, add your course meta links one at a time so you can create/assign individual groups by course/section.
- Click the Add method button to create the meta link, which will add the participants into your current course. You'll be returned to the Enrollment methods page, where you will see the enrollments you added via the meta link:
- You can correct mistakes from this screen; if you selected the wrong course, just click the Trash icon in the Edit column to delete the meta link, and try again.
- The Users column shows how many users came in on the meta link. The number of students is usually 1 less than the number shown, since the instructor's enrollment is counted as well.
- To add another meta link, use the Add method menu here and return to step 4 above.
- You can correct mistakes from this screen; if you selected the wrong course, just click the Trash icon in the Edit column to delete the meta link, and try again.
...