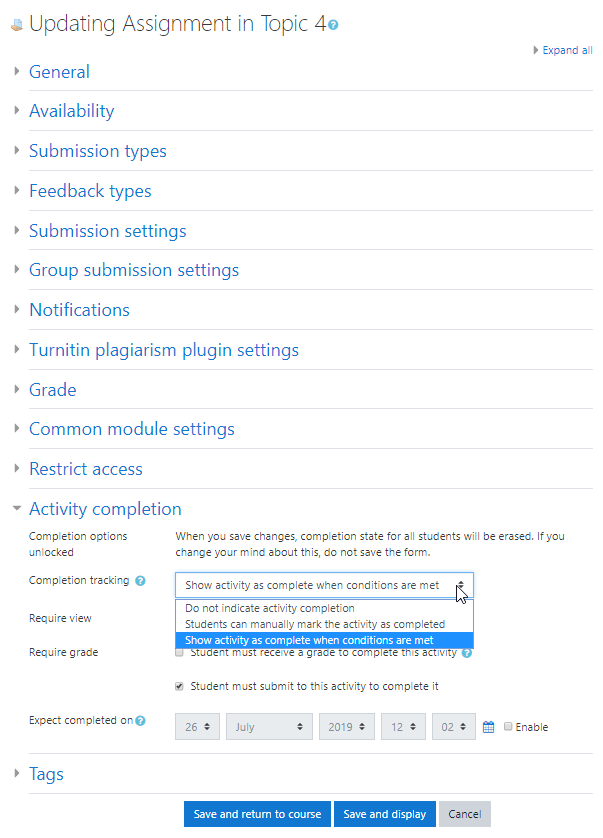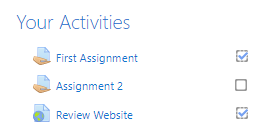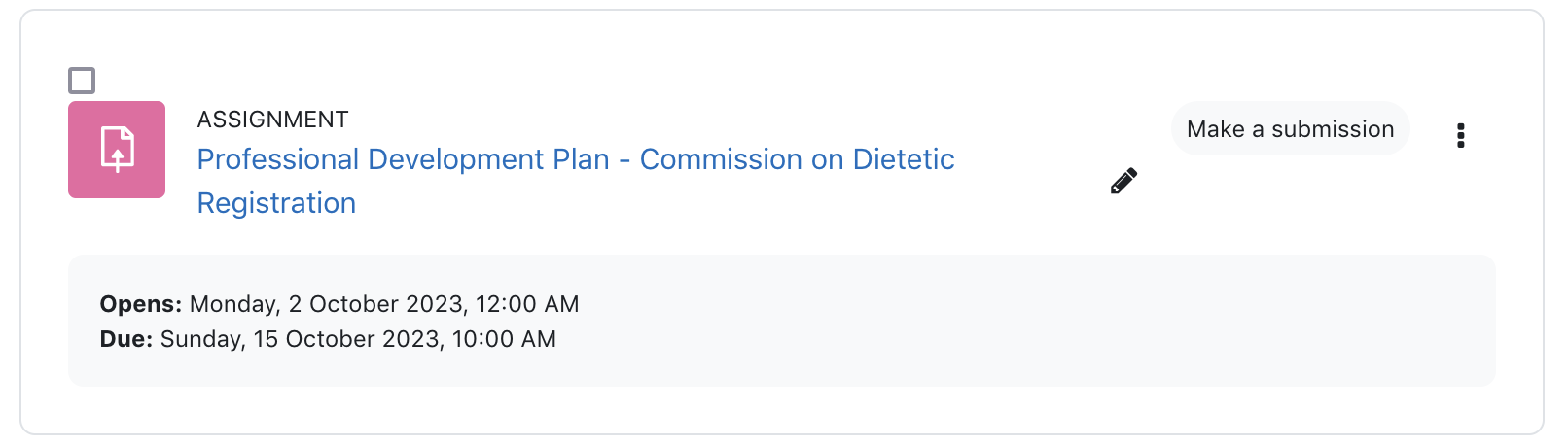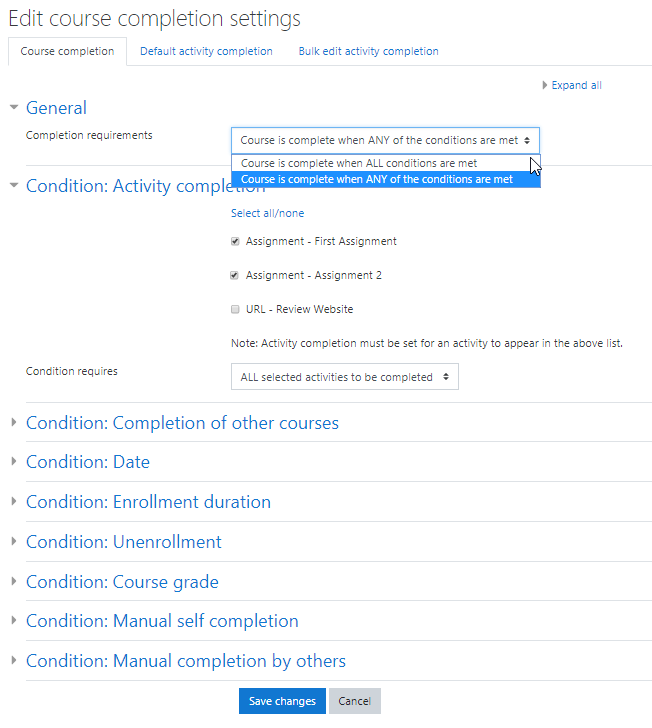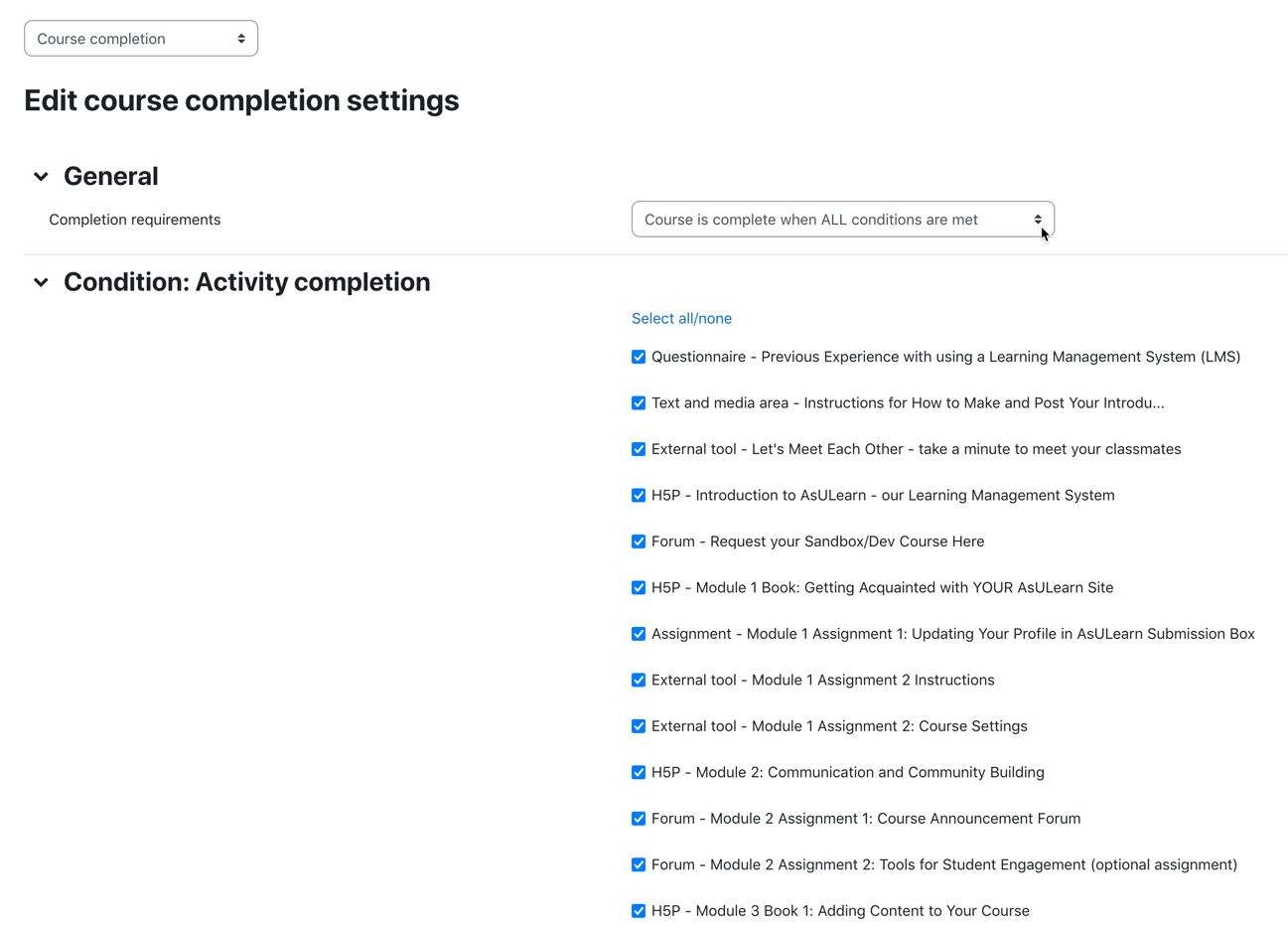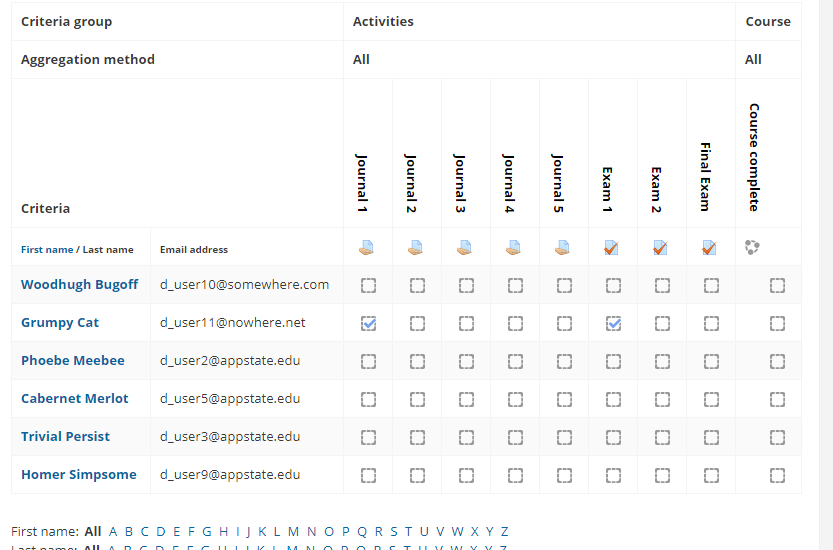Enable Activity Completion for students to keep track of their assignments. Course Completion Tracking provides students with overall progress towards completing all requirements for the course (as set up in Step 3 below).
- Completion Tracking for activities and resources can be enabled whether or not any Course Completion Tracking conditions are enabled.
- Course Completion Tracking can be set up without enabling Activity Completion Tracking as long as activities or resources are not specified as conditions for completing the course.
- For the teacher to keep track of students' completion of assignments, completion tracking for the activities/resources must be enabled and the activities/resources selected as a condition for course completion.
Step 1 - Enable Completion Tracking Feature
Completion Tracking needs to be turned on for your course for tracking of either activities or course completion.
To enable completion tracking for your course:
- Turn editing on and select Settings from the Course menu.From the course page, click on the gearwheel (top right) and click "Settings."
- Scroll down to the Completion tracking section .
Click and click the arrow to open the section. - Click the dropdown menu next to Enable completion tracking and select Yes.
- Scroll to the bottom of the page and click Save and Display.
Step 2 - Define Completion for Activities/Resources in the Course
Once you have enabled Completion Tracking for your course (Step 1), you can go to each activity/resource and choose which ones to include in activity completion.
...
- Click on the activity or resource to open it.
- Click on the gear menu (top right).
Click Edit settings Settings from the activity/resource menu. - Scroll down to the Activity Completion section.
Click the arrow to open the section section.. - Select either the option for Students can manually mark the activity as completed
• on the student's course page a checkbox is displayed by the activity or resource which the student can click to check or uncheck
or Show activity as complete when conditions are met
• a checkbox is displayed by Students will see labels that indicate whether they can mark the activity complete or the condition that they must meet to complete the activity or resource on the student's course page and is checked when the condition for completing the activity or resource is met by the student
Select . Students will see completion indicators in the Course index beside activities and resources that have activity completion enabled.
If the students can manually mark the activity as completed, they will see the following option to mark the activity as complete.
Otherwise, the label will indicate to the student what condition must be met for completion.
When the condition for completion has been met a student will see the following:
Students will also see a filled dot in the Course index indicating that the activity is complete.
NOTE: You may select Do not indicate activity completion to disable completion tracking for
...
any activity.
- The following options are enabled when Show activity as complete when conditions are met is selected. Click to select (check) a condition that is required.
- Require view - Student must view this activity to complete it (the only option for a Resource)
- Require grade - Student must receive a grade to complete this activity. You can also indicate that a student must receive a passing grade to complete the activity. (Make sure that you have entered Grade to pass in the Grade section if you enable this option.) For Quizzes, you can also select "all available attempts completed".
- Student must submit this activity to complete it
- Require attempts - Students must attempt the quiz at least the number of times you enter here to complete the activity.
- In Forums, you can require a number of posts, replies and discussions started in order for the activity to be marked complete.
- Optional: Enable Expect completed on to set a date and time for expected completion.
- Click Save and return to course or Save and display (activity or resource).
...
| title | TIP |
|---|
...
- )
...
- .
...
...
Step 3 - Define Course Completion Requirements
- Go to the course homepage and click the gear icon (top right) to select choose Course completion from the More menu.
- From the General section select whether Course is complete when ALL of the conditions are met or ANY of the conditions are met referring to the condition sections on this page. For Course Completion to be tracked at least one condition in the sections below must be specified.
- Expand the Condition: Activity completion section to select (checkbox) activities or resources that are required for completing the course. Set the Condition requires: ALL (or ANY) selected activities to be completed.
- Specify any other conditions in the sections below.
- Click Save changes.
Anchor Step4 Step4
Step 4 - Add Course Completion Status block
This block is not necessary for tracking completion of activities and resources only.
- Go to the course homepage and click Turn editing on from the gear icon turn Edit mode on(top right).
Click the hamburger icon (top left) to open the drawer menu - Make sure the Block drawer is open on the right hand side of the screen.
- Click Add a Block at at the bottom top of the left columnblock drawer.
Select Course Completion Status from the Add a Block menu.
Info If Course Completion Status does not appear in the Add a block menu, it has already been added to the course.
- The block will be added on the right side. Click-and-hold the Move block icon icon in the block header and drag it to a new position.
- Click Turn editing offfrom the gear icon (top right)Edit mode off.
- For the teacher, the Course Completion Status block shows the View course report link (see Sample below).
- For the student, the block shows the student's Status and number of required criteria completed for Course Completion.
Anchor Step5 Step5
Sample Completion Report
If any criteria for Course Completion Tracking have been enabled, Teachers can view a report (accessed from the Course Completion Status block, Step 4) that details the completed criteria for each Student.
| Widget Connector | ||
|---|---|---|
|
Related Articles
| Content by Label | ||||||||||||
|---|---|---|---|---|---|---|---|---|---|---|---|---|
|