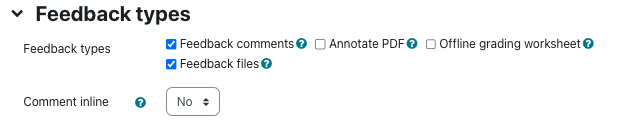There are many options for configuring assignments for AsULearn. This page will address some of the most common uses. Click Click the blue question marks on the screen for addition additional help.
A useful tip: If you wish for your students, until the cut-off date, to be able to submit an assignment, then keep working on it, and replace their submission with another, and another, up until the cut-off date, just set your dates and leave all the Submission settings at their defaults. By default, students can delete a submission and replace it up until the cut-off date with any special settings.
Step-by-step guide
- From the course page, click on theTurn editing on Edit mode button (top right) to turn editing on.
- Click the Add an activity or resource link at the bottom of any topic.
- Select Assignment then click the Add button at the bottom.
- In the General section enter Assignment name; this is the link students will see.
- Write Provide a description for the assignment.
- Provide activity instructions for the assignment. These will only display once the students click Add submission (or Begin assignment if the assignment has a time limit.)
- Set the Availability for the assignment (see below).
- Set other options then click Save and return to course or Save and display the assignment screen. Click Cancel to abandon creating the assignment.
The following video provides an overview of the assignment tool settings.
Widget Connector url https://www.youtube.com/watch?v=tWPzSDaQNA8
Additional files
Upload any files for students to download related to the assignment.
...
Assignment submission start date defaults to today with due date 7 days later and grading reminder another 7 days later. Note the time for these dates defaults to midnight at the beginning of the dates. The Enable option must be checked for each date to be in effect.
| Info |
|---|
A time of 00:00 is midnight at the beginning of the date specified, which will be shown to students as 12:00 AM. Be sure to make this clear to your students: if you set a Due date for 1 September 2019 at 12:00 AM, then the assignment must be submitted by 31 August 2019 at 11:59:59 PM to be on time. The latest time you can set for the end of the day is 23:55 59 (11:55 59 PM). |
Allow submissions from: Enable and enter the first day and time students can submit. The assignment can be seen by Students before this date. Use the Availability setting in Common module settings to show or hide an assignment on the main course page for Students.
Due date: Enable and enter the day and time when the assignment is due. Assignments edited or submitted after this time will be marked Assignment submitted latelate (in red).
Cut-off date: When When enabled, the assignment cannot be submitted or edited after this date without an extension.
| Info | ||
|---|---|---|
| ||
If you do not accept late assignments, the Cut-off date is critical: it determines when the the Add submission, Edit submission, and Submit assignment buttons in AsULearn go away for Students students for the assignment. Students are likely to request extensions; if you are likely to extend them, a time-saving strategy may be to disable the Cut-off date and simply rely on the red Assignment submitted late notice as you begin grading, rather than having to create extensions. Explain in the syllabus how you will handle late assignments. If If no attempt is made to complete the assignment, after the Due date it will be marked Assignment is overdue. Note that with the absence of a Cut-off date, assignment submissions remain editable and deletable by students - even after the Due date and after they are graded. |
Remind me to grade by: This setting is used to prioritize the notifications on the Teacher dashboard.
Time limit: You can enter a time limit for an assignment similar to a quiz. Once students click Begin assignment, a timer will start counting down. Students cannot pause or restart the timer. A time limit does not prevent students from submitting their assignment after the time has passed. They can still submit but their submission is marked as submitted after the time limit.
Submission types
One or both types of submission can be enabled.
...
Feedback types
By default, the fields ability to enter narrative Feedback comments , to Annotate PDF files submitted, and to upload separate Feedback files for the student to download are enabled. Select Offline grading worksheet to enable this :
You may also enable the Annotate PDF feedback type if your assignment requires the submission of a PDF, and you wish to use this option to make annotations on the submissions, or if you just wish to preview them with the grading pane on the right while you make comments and/or grade. Enable the Offline grading worksheet feedback type if you wish to download and upload a worksheet with student grades when grading the assignment. enable this feedback method. When Comment online is set to Yes, submission text will be copied into the instructor's Feedback comment field when grading the assignment, where you can insert comments.
Submission settings
Require students click submit button: We encourage you to leave the default of No.
...
Turnitin plagiarism plugin settings
AsULearn assignments now have Turnitin added as a plugin the Turnitin Plagiarism Plugin feature, which allows for originality reports to promote academic integrity. We encourage you to talk with students about originality and academic integrity, rather than using it simply as a "gotcha" feature, by displaying originality reports to students as they submit.
AsULearn also offers standalone Turnitin assignments, which will give you access to all of the features of a Turnitin assignment, such as its unique grading interface. However, the advantage of using an AsULearn assignment with the Turnitin plugin enabled means you can use any groups you have set up within AsULearn. Standalone Turnitin assignments do not recognize your AsULearn groups, though they are integrated in AsULearn.
To learn more about the Turnitin features offered in both kinds of assignments, click here.
Grade
Specify the Grade Type, either Point with the Maximum grade score set below, or Scale with the Scale type selected below.
...
For additional assistance in setting up your assignment, contact the Instructional Technology Consultant for your college please open a support request.
| Anchor | ||||
|---|---|---|---|---|
|
...
Use this feature to restrict access to the assignment for students based on Date, Grade, Group, Grouping, User profile.
Send content change notification
You can check this box to let course participants know that the assignment has been updated.
Related Articles
| Content by Label | ||||||||||||
|---|---|---|---|---|---|---|---|---|---|---|---|---|
|
...