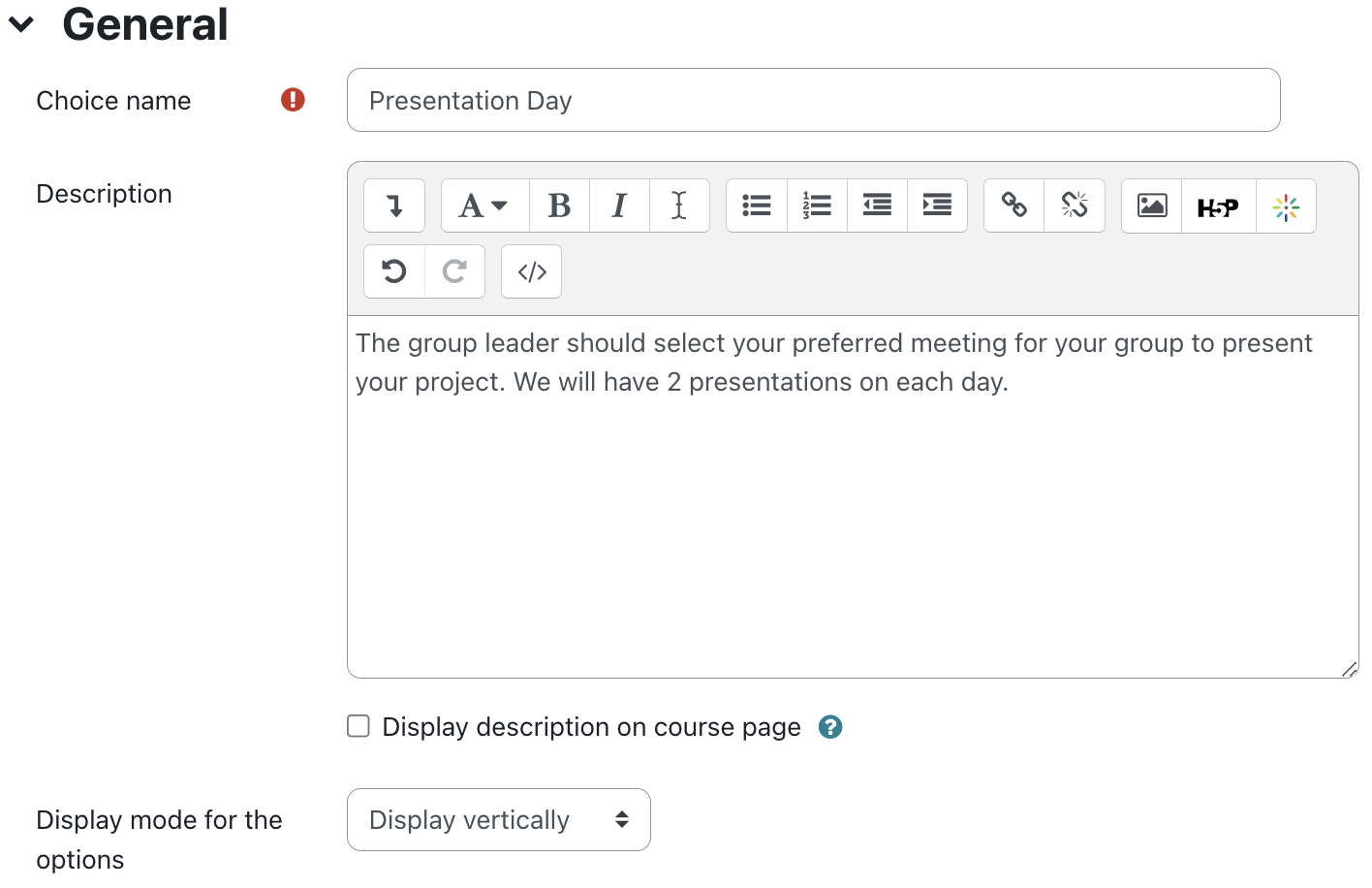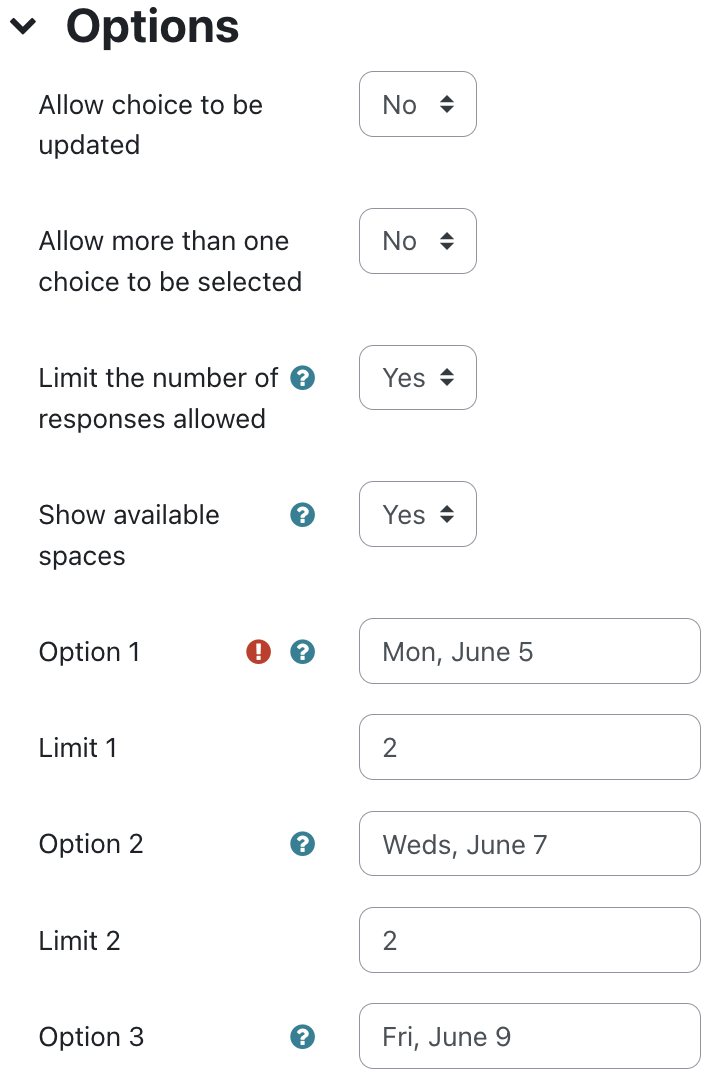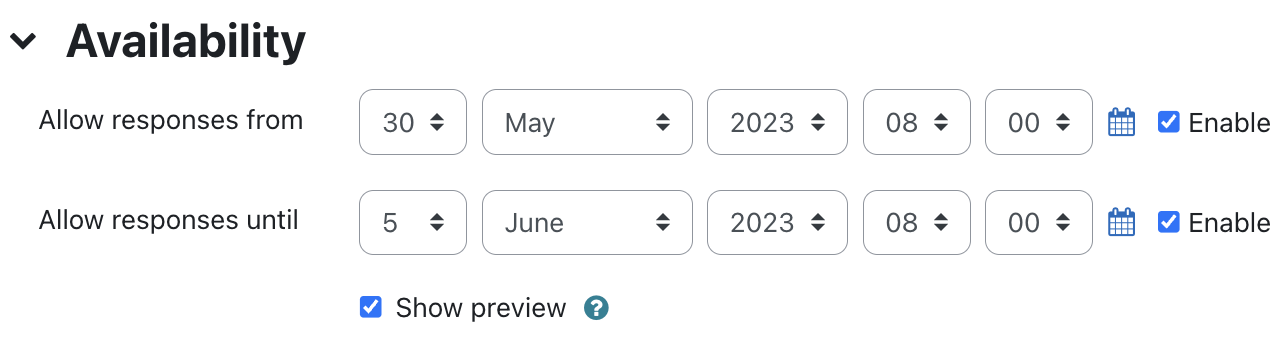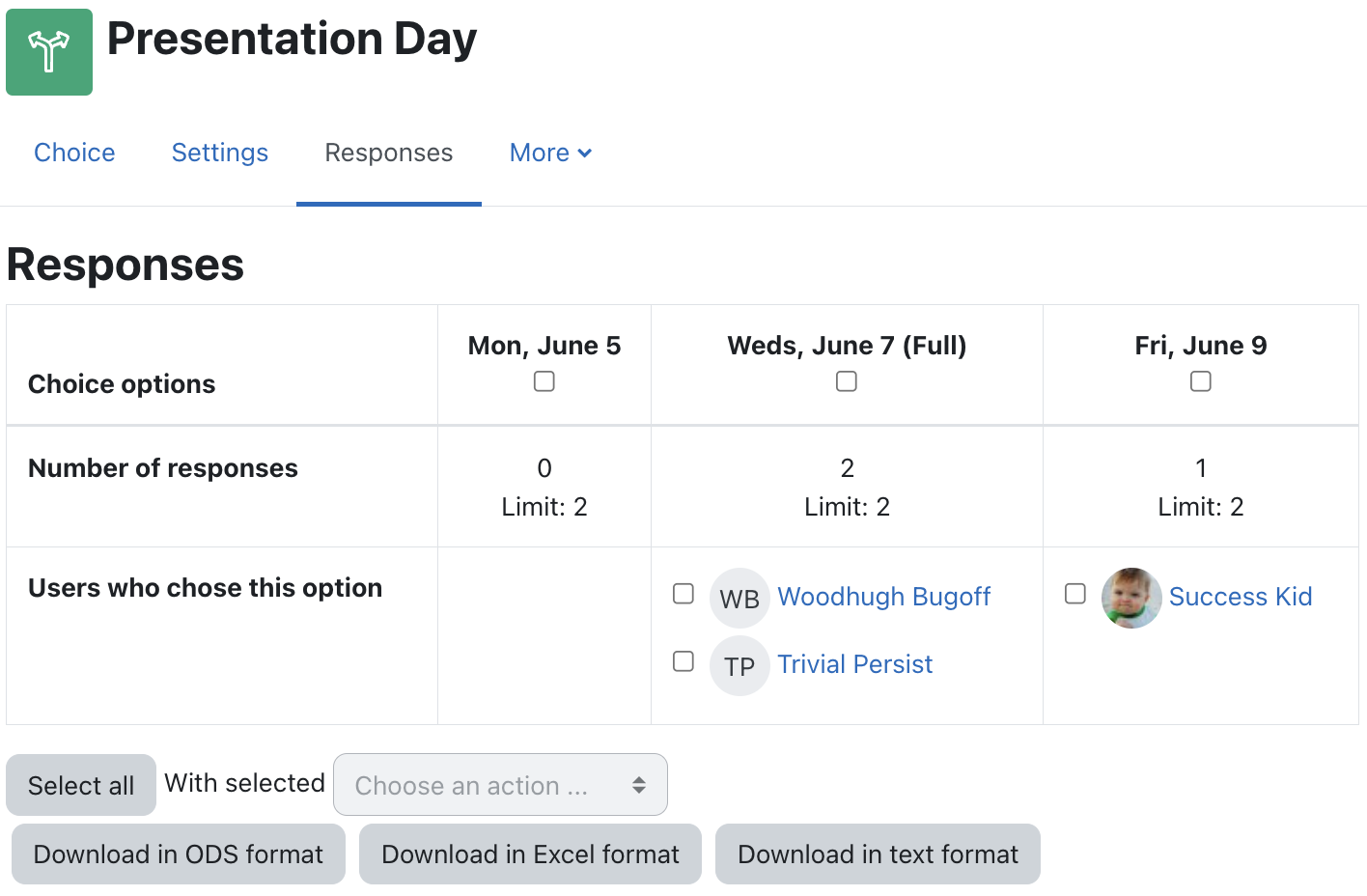A Choice activity allows you to present a single question to students with multiple responses as possible answers. Each student can then pick one or more of the given choices. Choice activities are intended for gathering information only and are not gradable.
This activity can be useful as a quick survey of your class, for example to poll students on which readings they want to discuss further in class. Or preferred pizza toppings. It can also be used as a "sign up sheet" by limiting the number of students who are allowed to select each option.
Note: To survey your students with multiple questions, or to create a single question survey that can be graded, use the Questionnaire activity. Widget Connector
Step-by-step guide
- From the course page, click on theTurn editing on button Enable edit mode (top right).
- In the coursetopic Section where you will wish to add the the Choice activity click Add +Add an activity or resource.
- In the All or Activity tab of the Activity chooser, select Choice andclick Add.
- Enter a name for the activity.
- In the Description field, enter the question that you want students to answer. Choose horizontal or vertical display mode for your choices.
Note: You will specify responses for them to choose from below. - Under the Options heading, choose how the activity will behave:
- Allow choice to be updated: Allows students to change their choice after they submit a response. (The default is No, meaning that once a student saves their response they cannot change it.)
- Allow more than one choice to be selected: Allows students to select more than one answer
- Limit the number of responses allowed: Limit the number of students who can pick a particular choice. (Use this setting to setup a "sign up sheet" e.g., for group projects, presentation topics or lab sessions.
Note: When this option is selected, the Limit field becomes editable under each response option, allowing you to enter the number of students who can choose each response. When that limit is reached, that choice is greys-out and is listed as "full." - In the
- Options fields (Option 1, Option 2, etc.), enter the text for each choice. To add additional choice options, click Add 3 field(s) to form.
- If you enabled a Limit (above), specify how many users may choose each response option in the Limit field below each Option.
- Click Save and return to course to return to the main course page, or Save and display to view the activity.
...
There are several additional settings you may choose to configure:
- To set start and end dates for when students can submit to the activity, under the Availability heading, select Restrict answering to this time period. Availability heading, set Allow responses from/until. This is helpful for enforcing a deadline, say when groups are signing up to present in class.
Note: These dates are not automatically added to the course Calendar. You may wish to add a Calendar event manually: seeSee Add Events to the Calendar. - To show results to students, under the Results heading, from the Publish results drop-down menu, choose between:
- Do not publish results to students: (default)
- Show results to students after they answer: Allows a student to see results only after they answer the question first.
- Show results to students only after the choice is closed: Allows students to see results only after the closing date/time specified under Restrict answering to this time period.
- Always show results to students: Allows students to see results even if they have not answered the question yet.
Note: instructors Instructors see student names even if Privacy of results is is set to anonymous. Choose between:
- To limit which results students see when results are published (above), from the Privacy of results drop-down menu, choose between:
- Publish anonymous results, do not show student names
- Publish full results, showing names and their choices
- To display a column in the results view showing who has not yet submitted, for Show column for unanswered, select Yes.
- To include responses from students who are no longer enrolled in your course, for for Include responses from inactive/suspended users, select Yes.
Click Save and return to course or Save and display.
View Choice Responses
- On your course page, click the Choice activity name to open it. The Choice page will open showing the question you provided when you set up the activity, and a the list of the specified allowed choices (i.e. you can cast your own vote)., and a Responses table.
- To see more details/options, click the Responses tab in the options along the top. The Responses page shows Click View # responses (at top-right) (# is the number of submitted responses). The Responses page will open, showing the answer choices, the number of students who picked each one, and, under each answer, a list of names of the students who picked that answer.
- On the Responses page (optional), you may also:
- Delete a course member's response
Select the checkbox to the left of a course member's name. Then, under With selected, from the Choose an action... drop-down menu, select Delete. - Download submitted responses
Click one of the Download in ... format buttons. You can download the responses in Excel, text, or ODS (OpenDocument Spreadsheet) Excel, or text formats.
- Delete a course member's response
Related Articles
| Content by Label | ||||||||||||
|---|---|---|---|---|---|---|---|---|---|---|---|---|
|
...