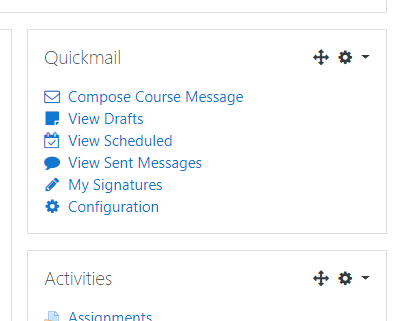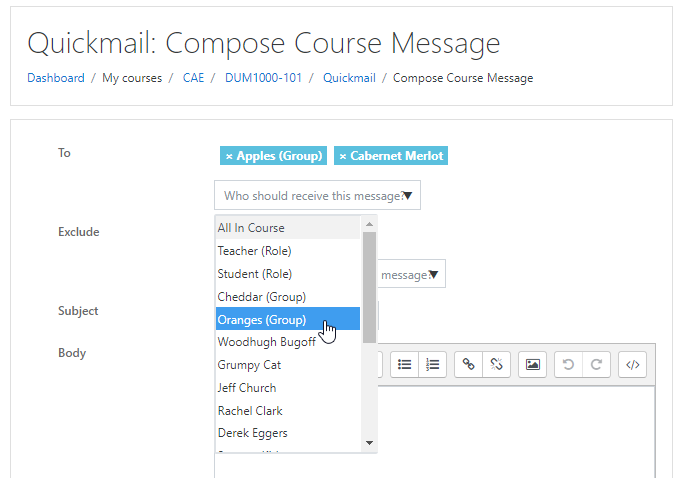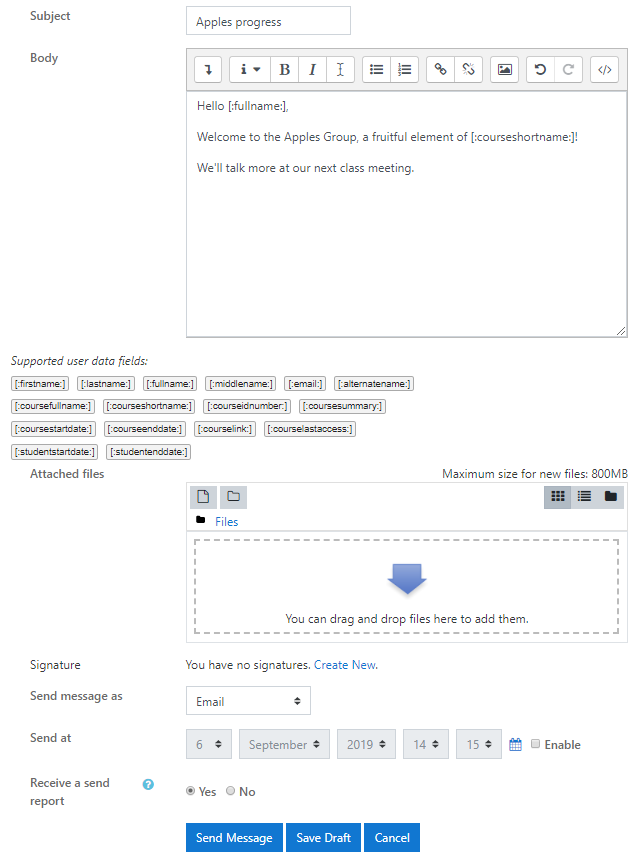The best way to contact students in your class is to use AsULearn’s Announcements or QuickMail block. AsULearn is synchronized with Banner so you can be sure that you are contacting ALL your registered students during the volatile drop/add period. With each of these options, a record of your communication (forum post or email) is retained in the course.
- Announcements is a tool within every course created in AsULearn. Instructors post a message topic in the forum and the post will then be automatically emailed to all class members with a 15-minute delay to give you time to edit, you can check the option: Send forum post notifications with no editing-time delay. If time critical, QuickMail is considered to be speedier than Announcements.
Note: In order for the message to be sent from Announcements, the AsULearn site must be available to students.
- The Quickmail block is added to each AsULearn course by default. Send email to the entire class, groups, or individual students.
Note: The AsULearn site does not need to be available to students in order to send.
| Info |
|---|
Students can see previous Announcements posts from the main course page. Quickmail messages are sent to students' email accounts or their AsULearn Messaging drawer (speech bubble icon, top right), but they can delete them from either location. |
| Info |
|---|
The Quickmail block is not available in the Student view. |
To Use the Quickmail Block
To Send Quickmail
- Locate the Quickmail block on the main course page.
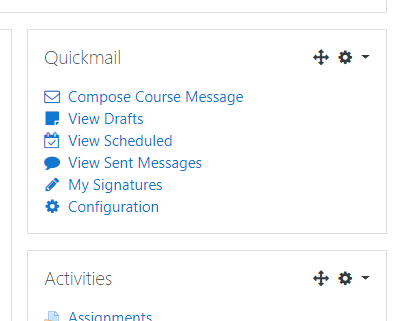
- Click Compose Course Message. (see below for Other Quickmail options)
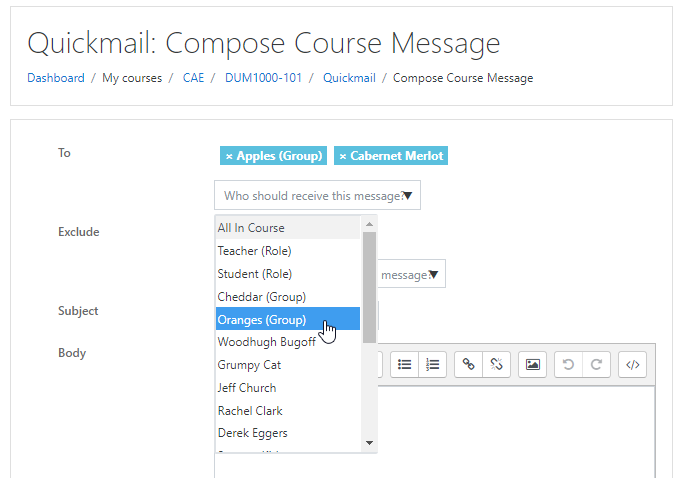
- Click the dropdown list for Who should receive this message? Selections include All in Course, roles (everyone in the course who has that role), groups, and individuals by name.
- Click items in the list to add them to the To address field.
- To remove an item, click the × on the nameplate in the To field.
- Click off the list to close it.
- Click the dropdown list for Who should NOT receive this message? to Exclude anyone that is included in your selections above. For example, to send a message to everyone in the Apples group except Woodhugh Bugoff (who is a member of Apples), select Apples (Group) to receive the message (previous step), and then select Woodhugh to be excluded from receiving it.
- In the message area, enter a Subject for your message and compose the email you want to send. NOTE: You can specify in Configuration settings to automatically Prepend Course Name to the subject of email messages. Apply options below.
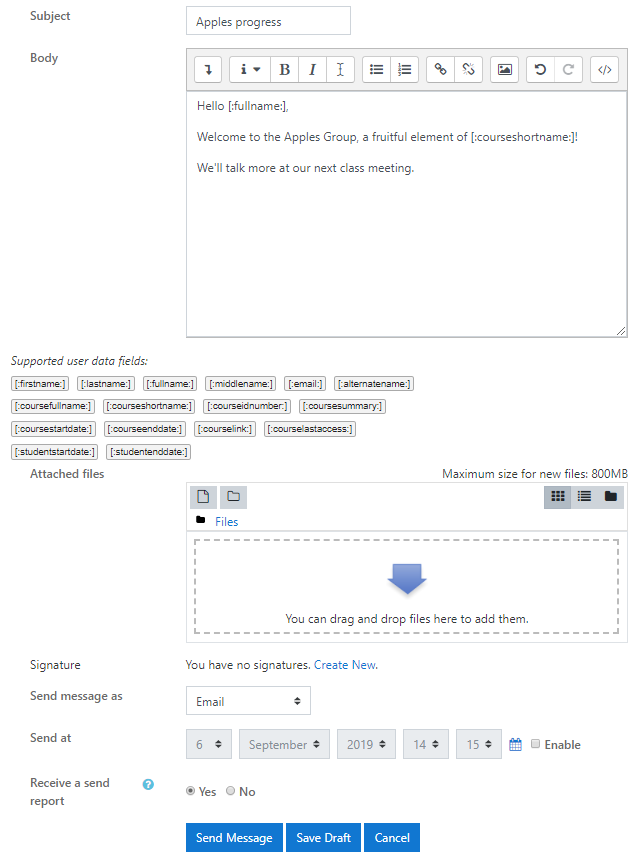
- You can use data fields in the Body of your message to be replaced by the users' or course's corresponding data, e.g., [:fullname;] will be replaced in the email with each user's full name.
- You can select one or more files to be Attached to the message.
- You can use a message Signature (your name and additional information formatted like you want) that you have set up.
- Send message as an Email to be delivered to each user's email account, or Moodle mail to be delivered to each user's AsULearn Messaging drawer.*
- Send at a later date and time; click Enable, then set date and time for message to be sent.
- Select Yes to Receive a send report. You can View Sent Messages from the Quickmail block. Click View by a message to view the message and its delivery report.*
* Your preference for default selection can be set under Configuration for the Quickmail block (see below).
- Click the Send Message button to send or schedule sending your message. Click Save Draft to save what you have composed and return to it later. Or click Cancel to abandon the message entirely.
Other Quickmail options
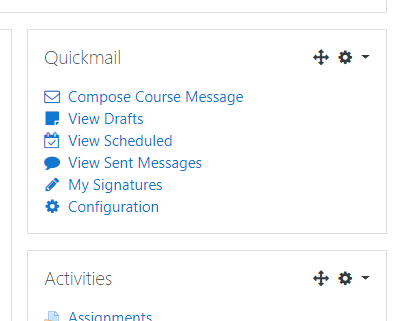
View Drafts that you have saved to Edit or Duplicate the message to modify and Send, or Delete.
View Scheduled messages to View the message, Send Now instead of waiting until the scheduled time, or Unqueue to move the message to your Drafts. View a message to see the option to Duplicate it.
View Sent Messages then View a specific message and its Send Report, as well as the option to Duplicate it.
Click My Signature to create one or more message closings with your name and any other information formatted like you want to include at the bottom of messages. From the Compose Course Message page you can specify which Signature to use (or None). NOTE: Signatures are associated with your AsULearn account and not specific to a course, so if you want course information in your signature you should have separate ones for each course and name them so you can identify them by course.
Configuration provides settings and defaults for using Quickmail specific to your course, that is, your Configuration settings will be different for each course. Click the onscreen blue question marks  for help with the settings. Click the Save preferences button to save any changes: Back will cancel your changes.
for help with the settings. Click the Save preferences button to save any changes: Back will cancel your changes.
| Widget Connector |
|---|
| url | https://www.youtube.com/watch?v=cqsMgPwECpI&feature=emb_logo |
|---|
|
back to top
Related Articles
| Content by Label |
|---|
| showLabels | false |
|---|
| max | 100 |
|---|
| spaces | ATKB |
|---|
| showSpace | false |
|---|
| sort | title |
|---|
| type | page |
|---|
| cql | label = "asulearn-faculty" and type = "page" and space = "ATKB" |
|---|
| labels | faq |
|---|
|
for help with the settings. Click the Save preferences button to save any changes: Back will cancel your changes.