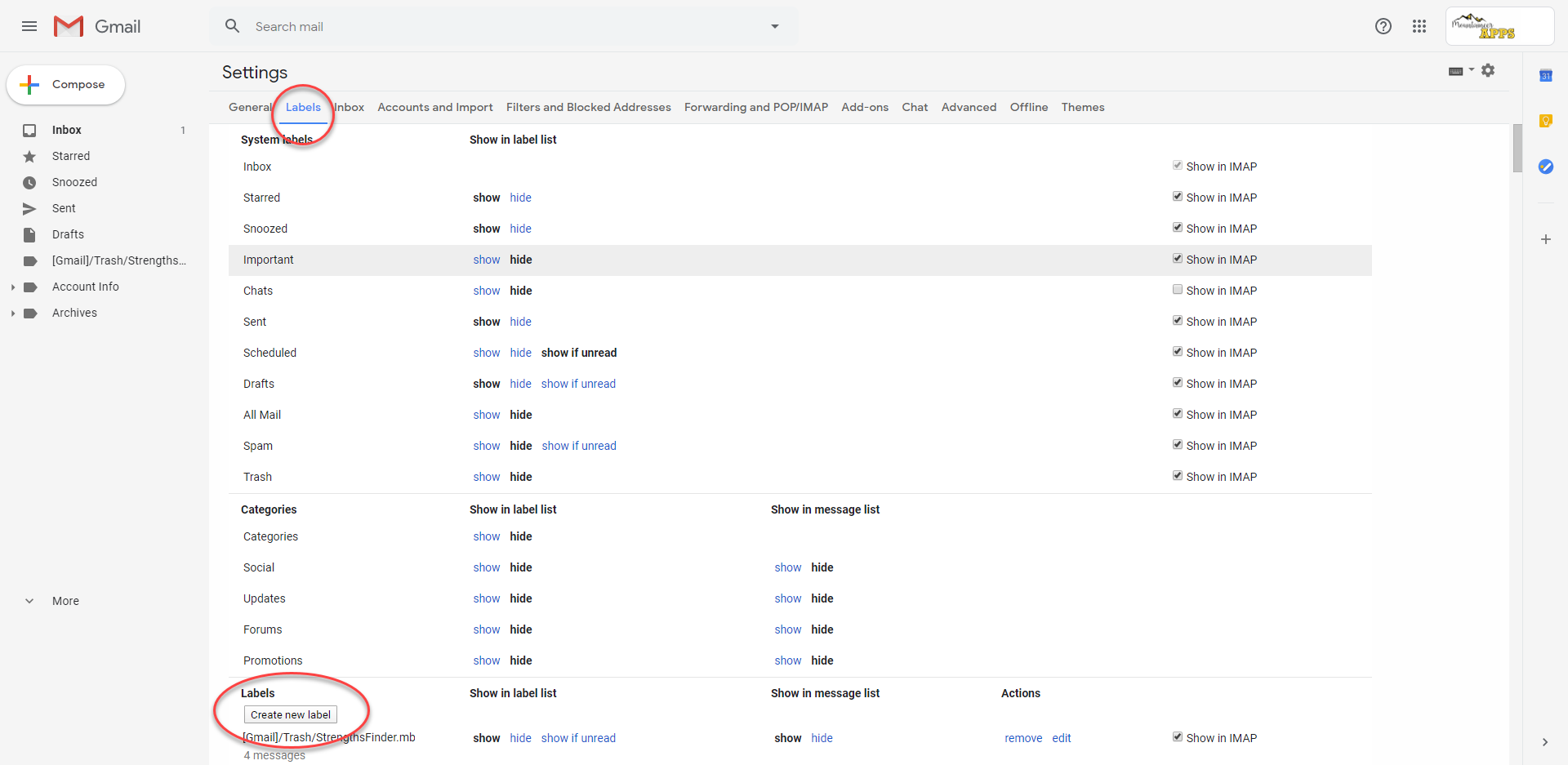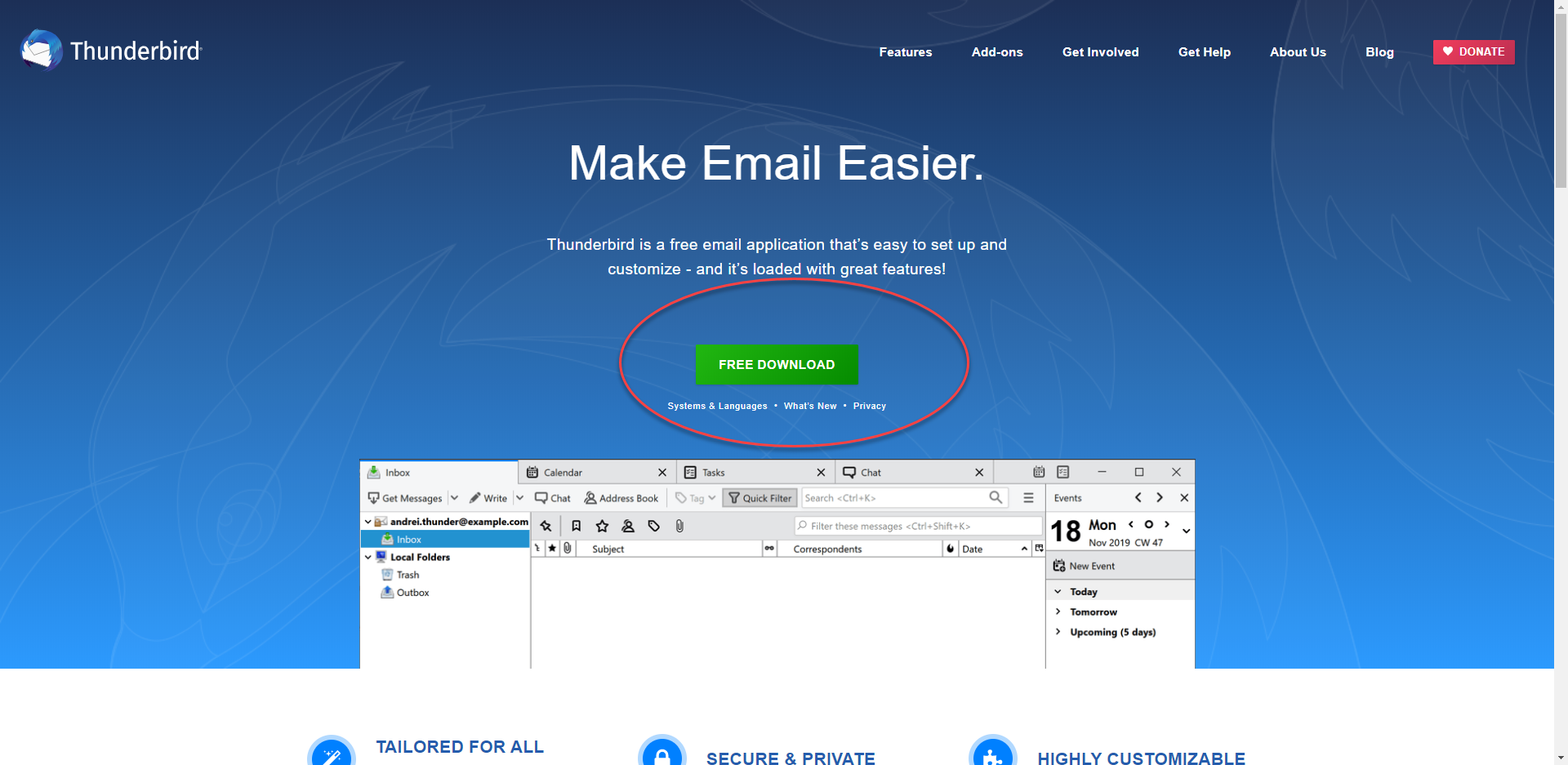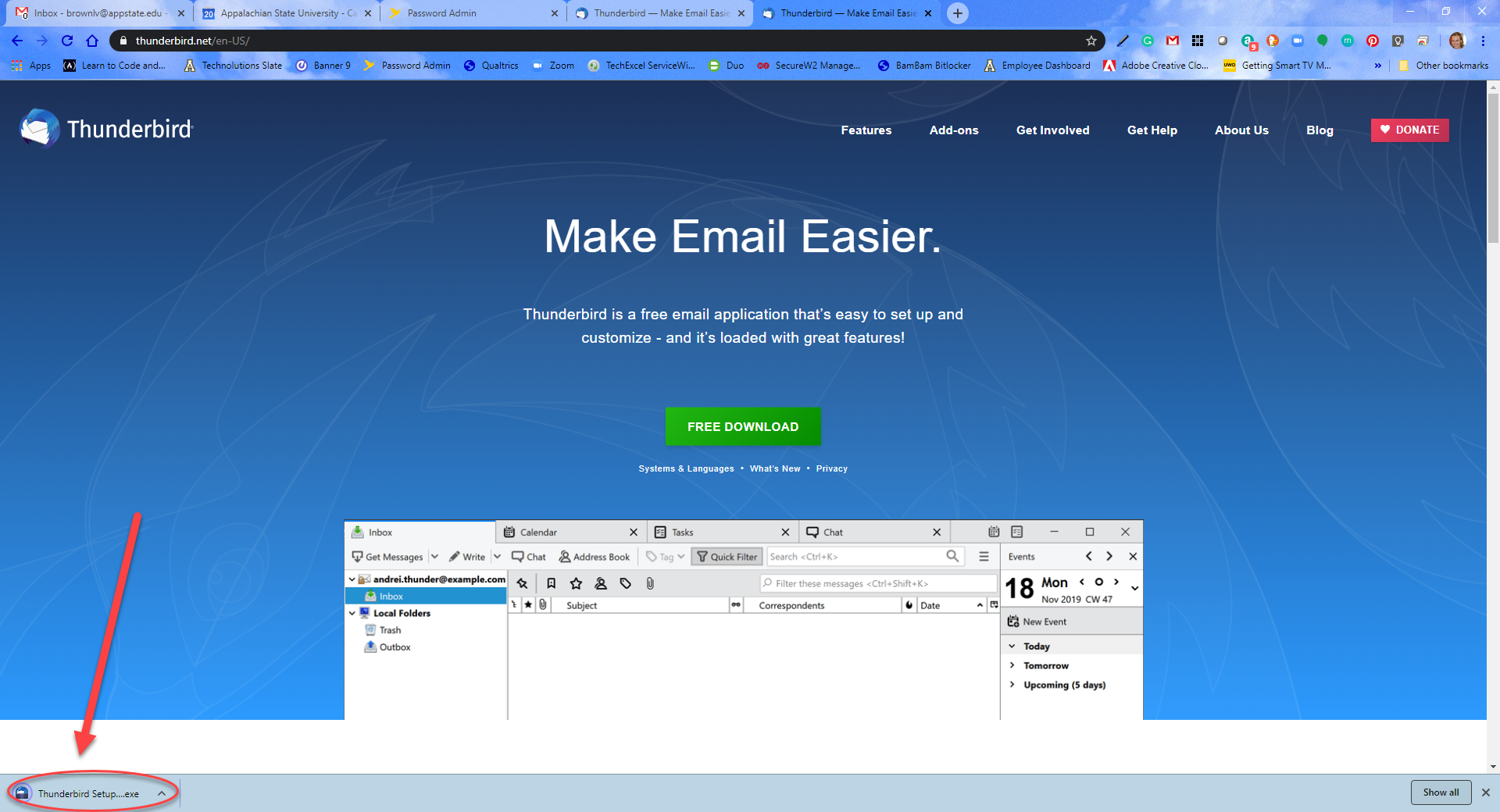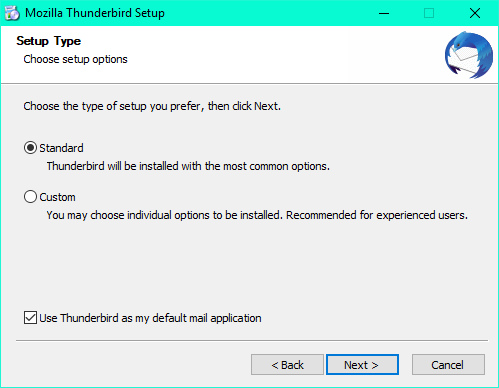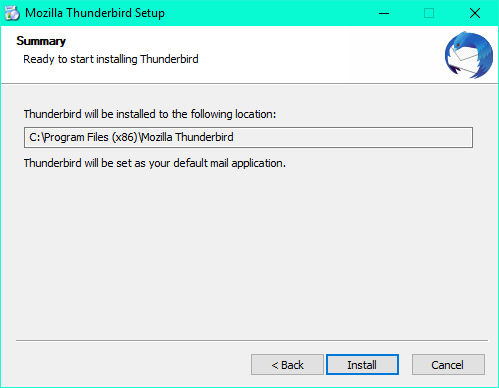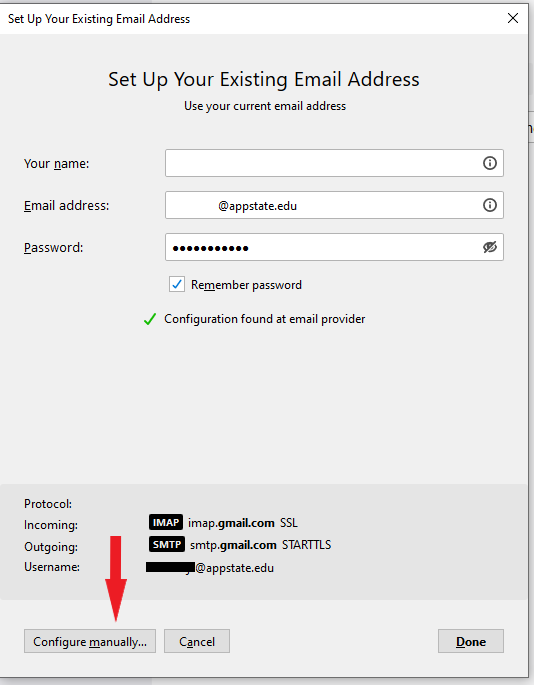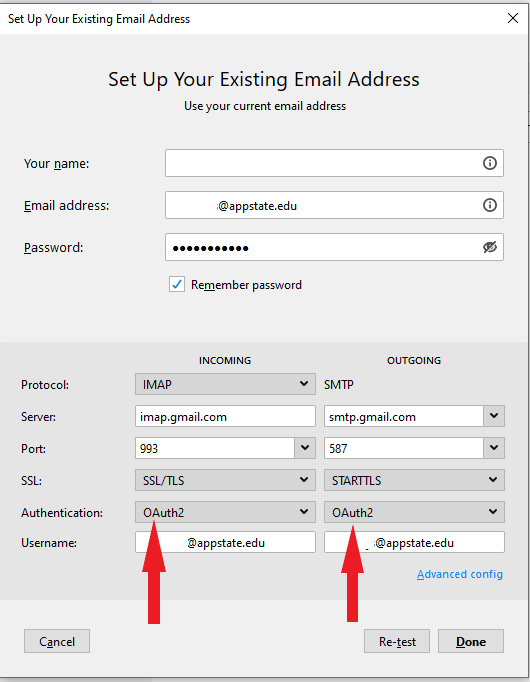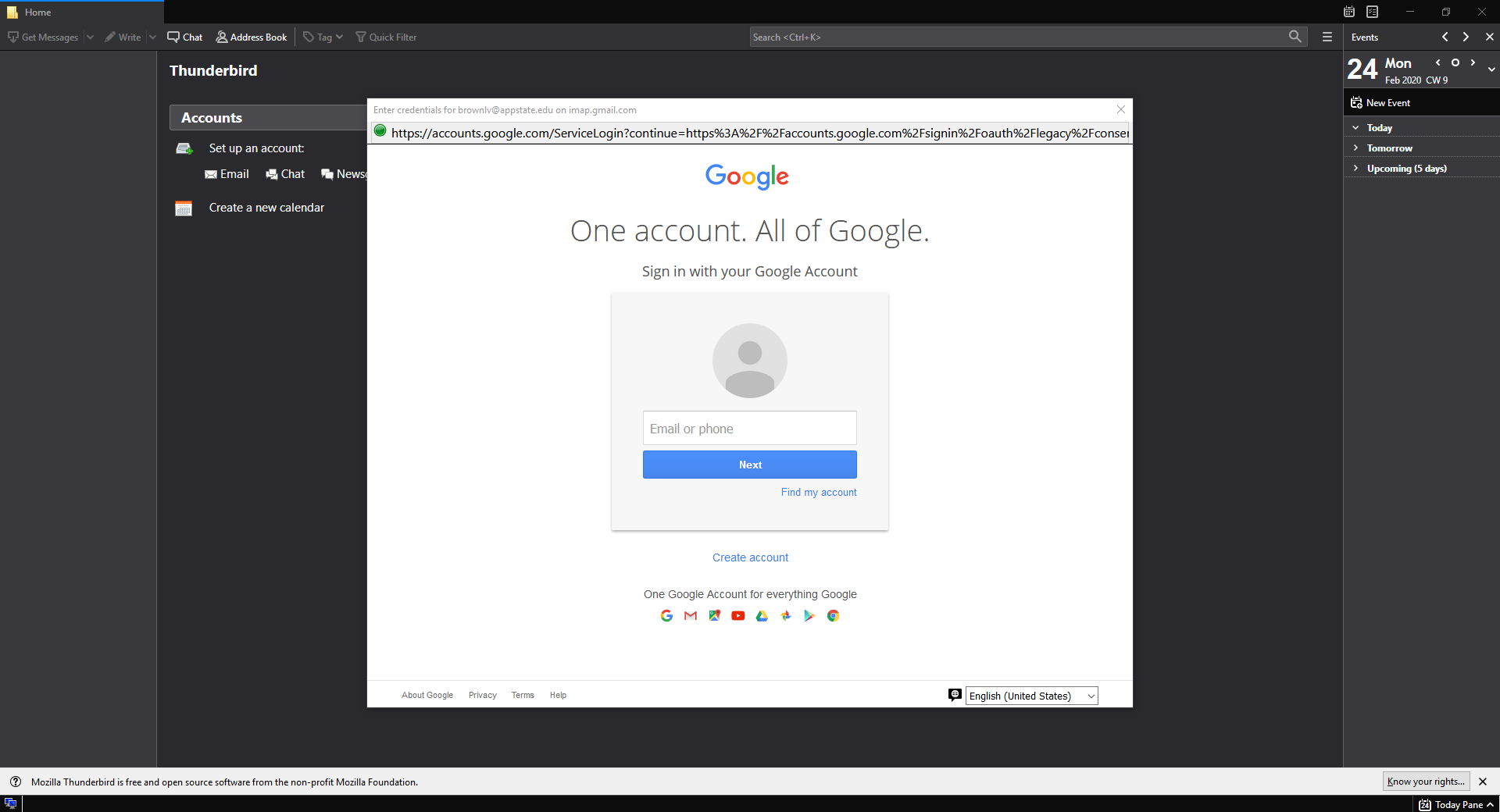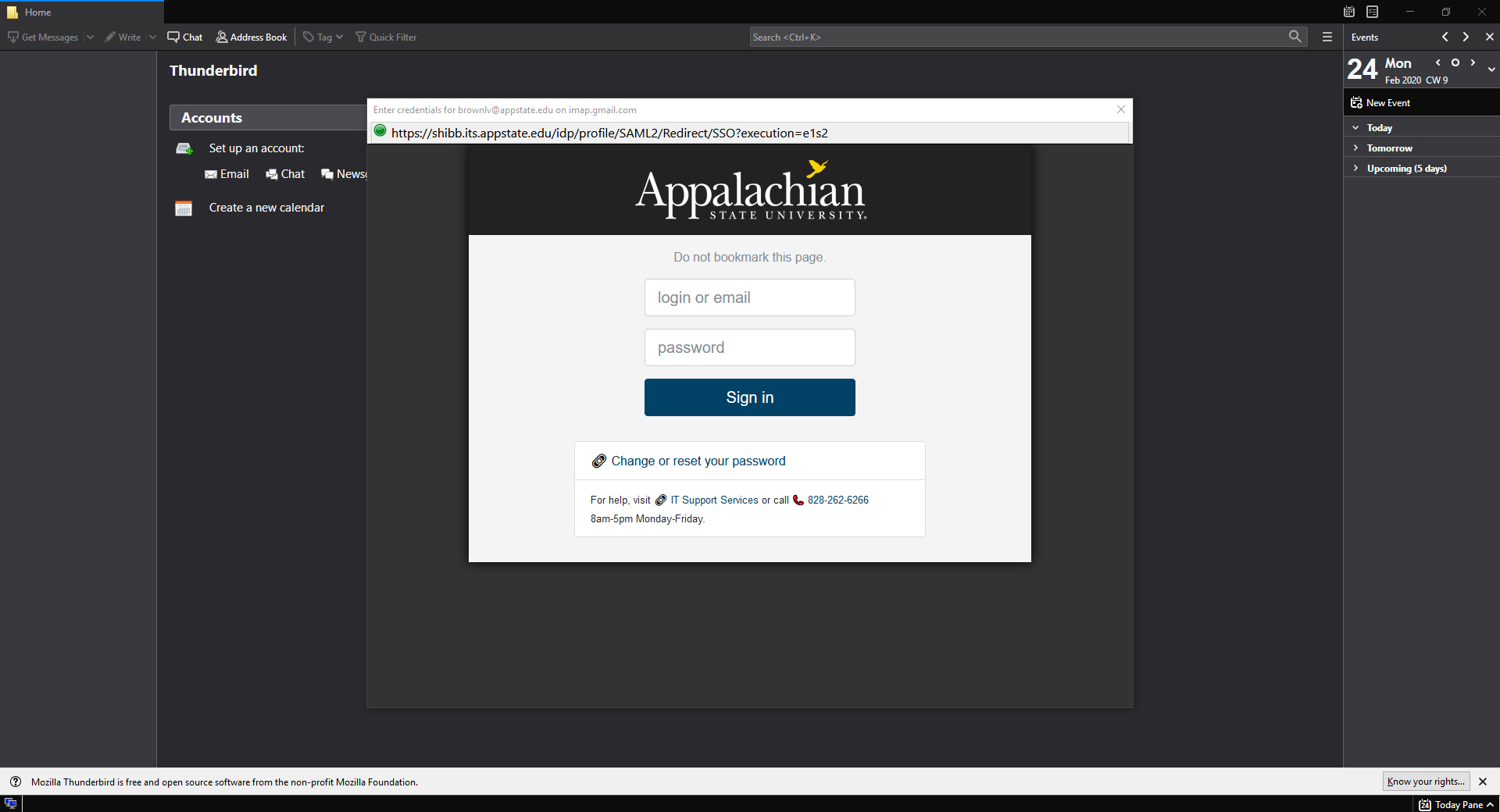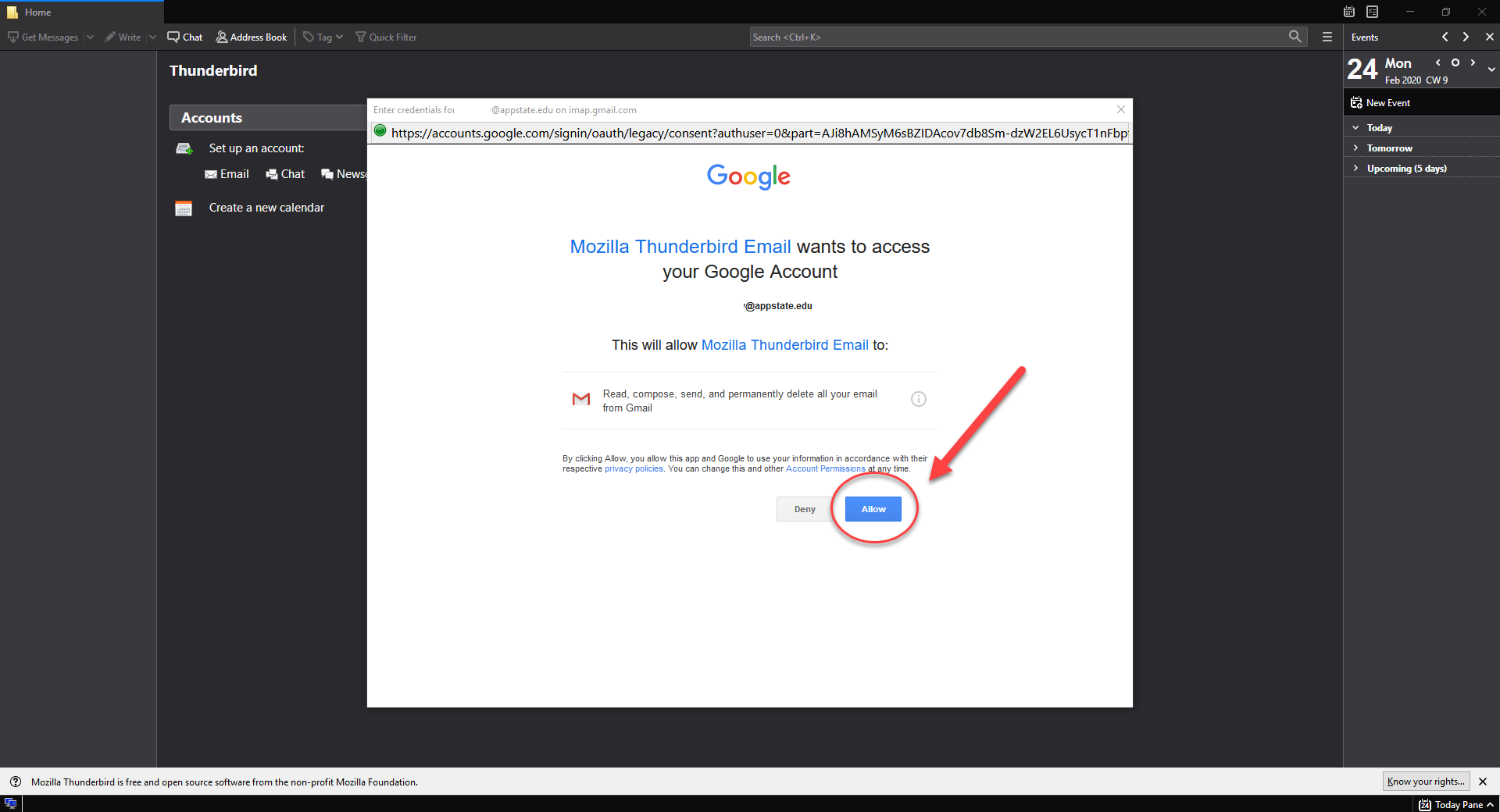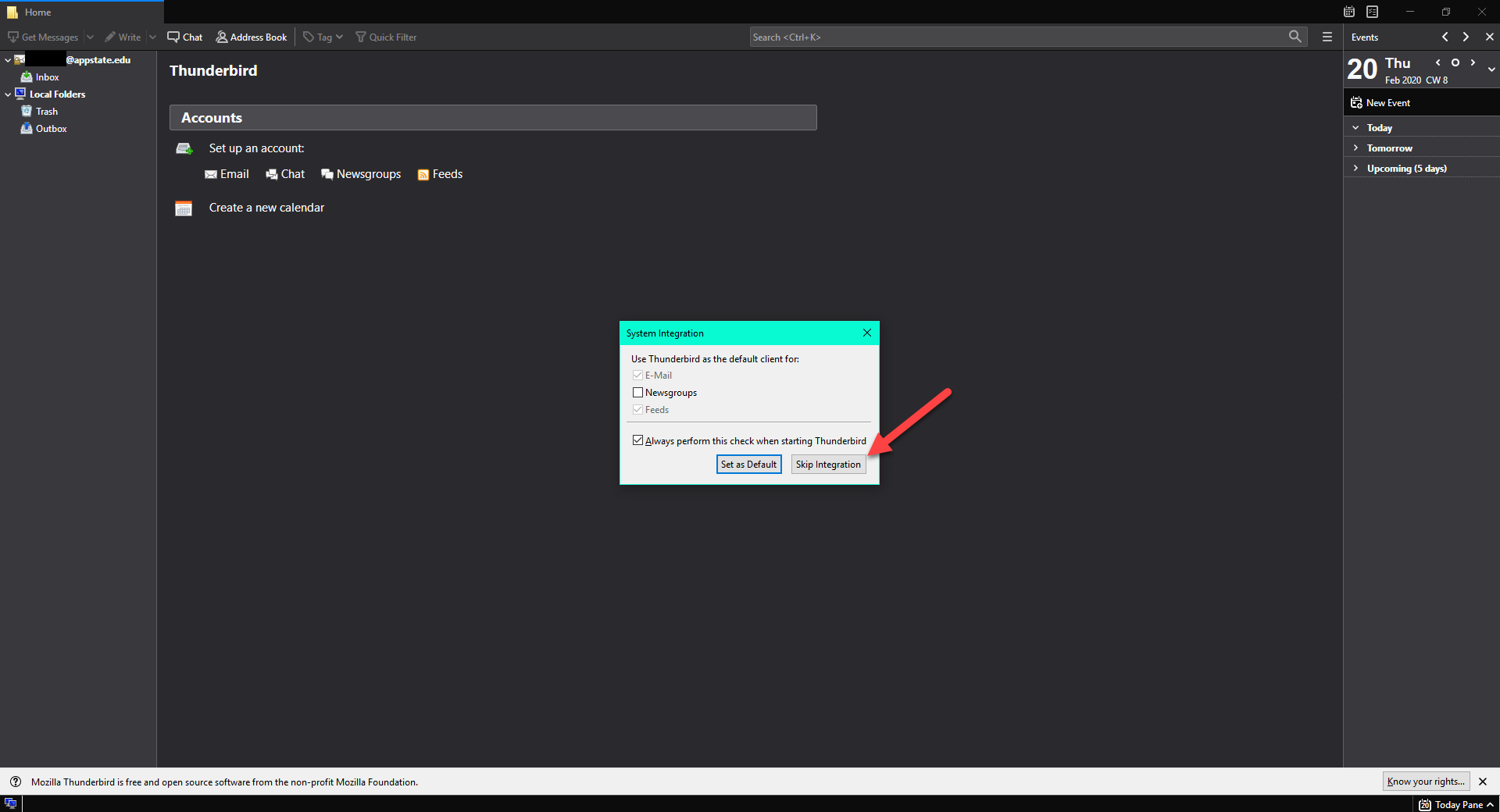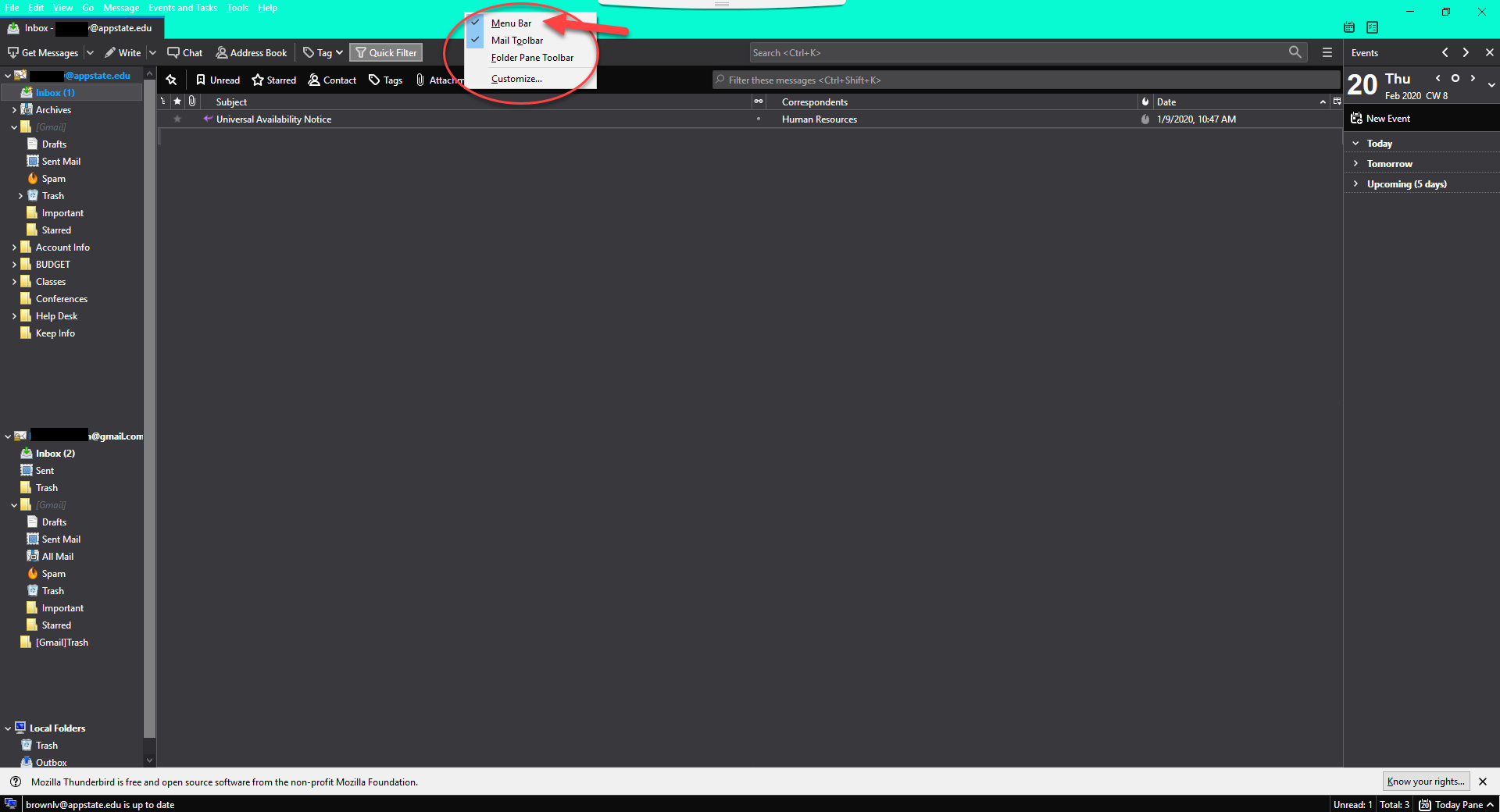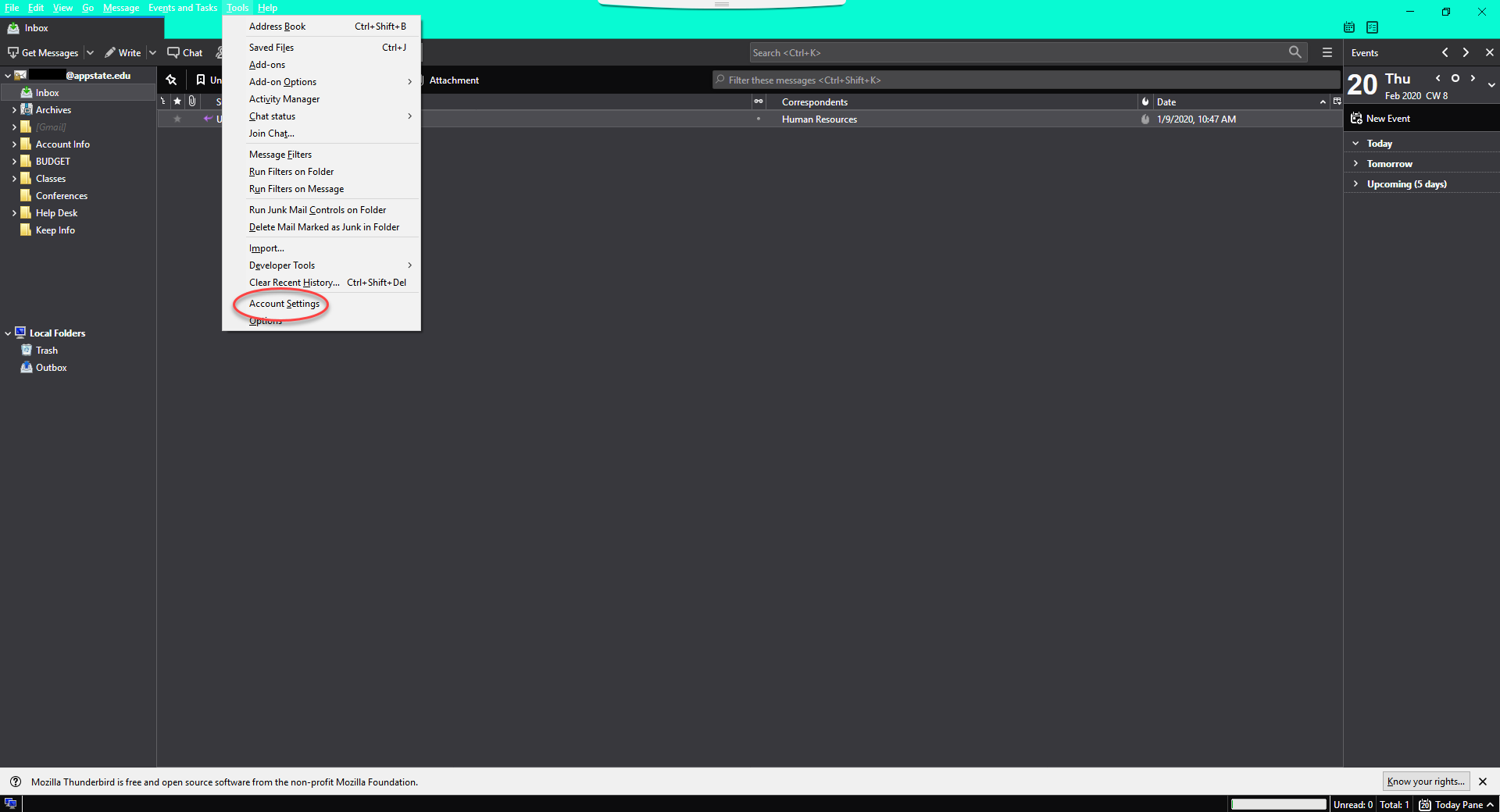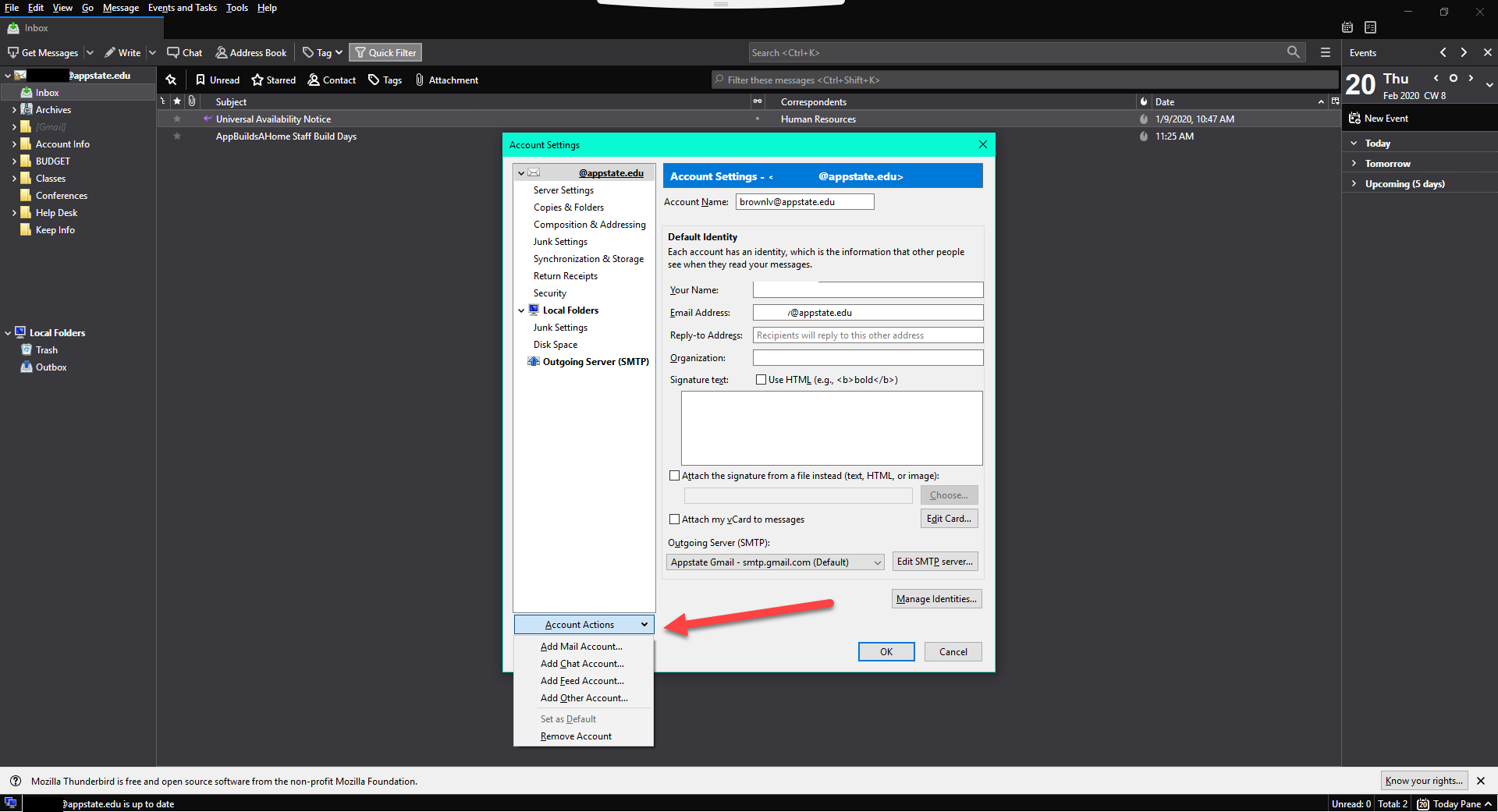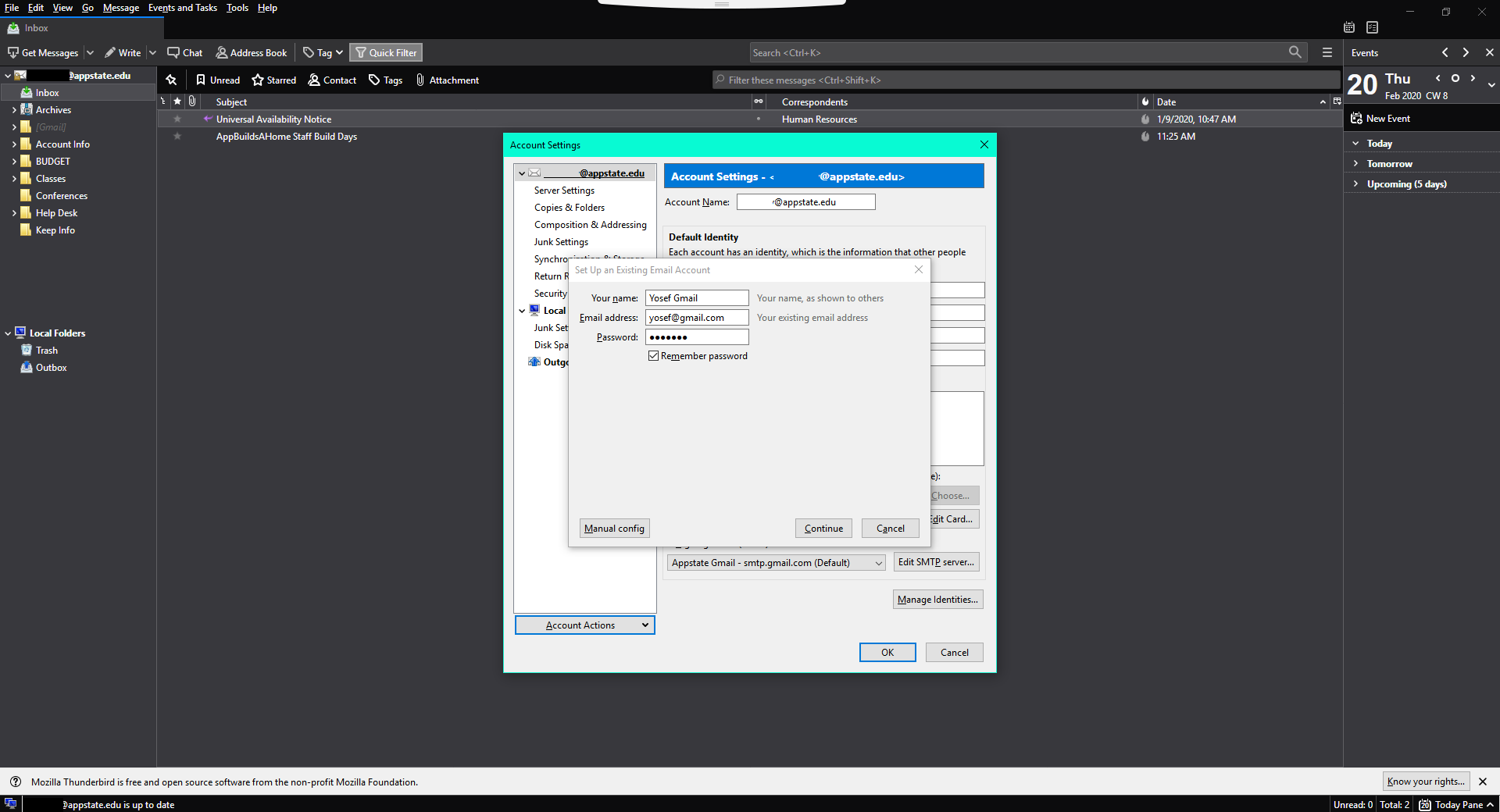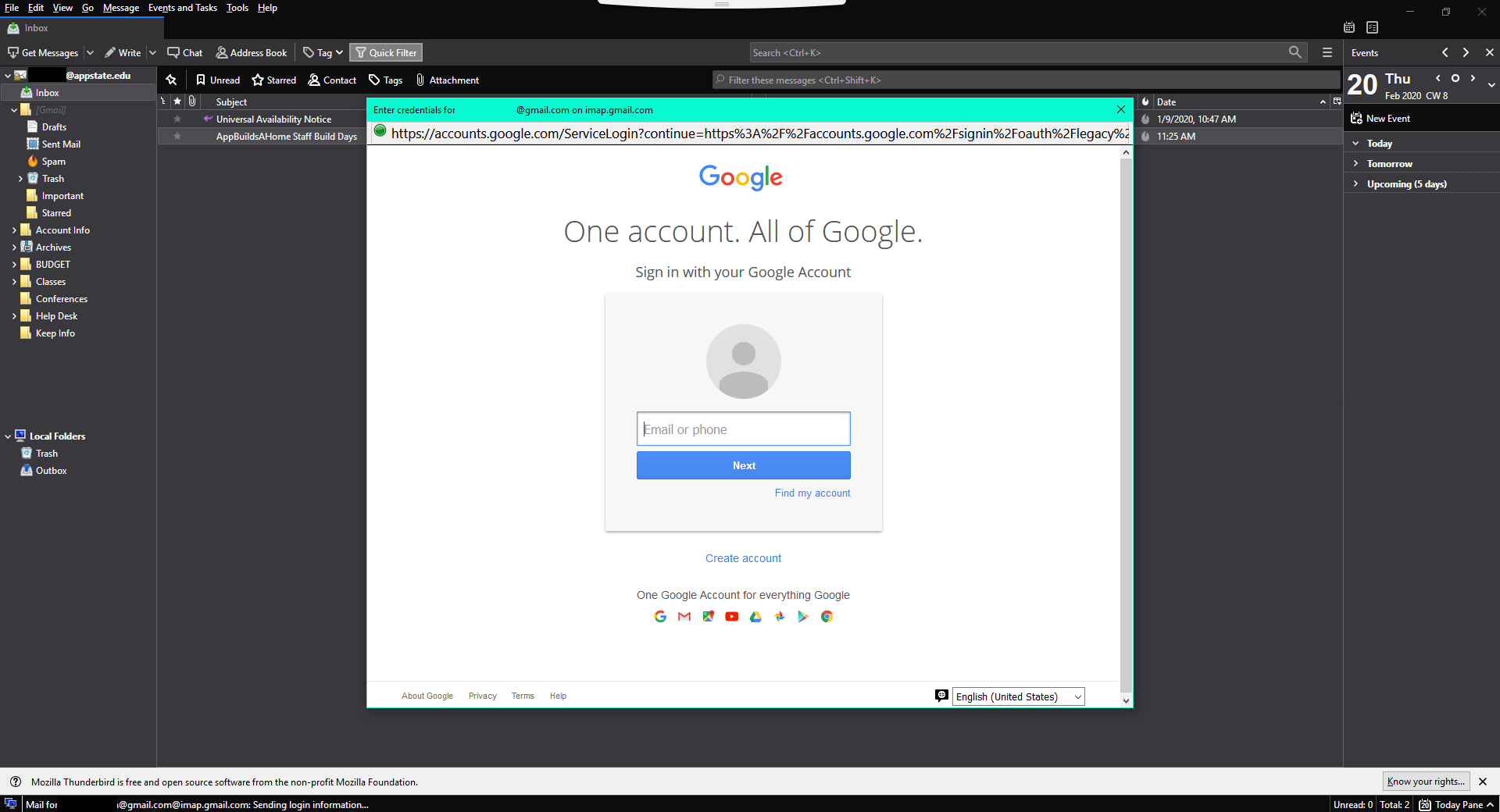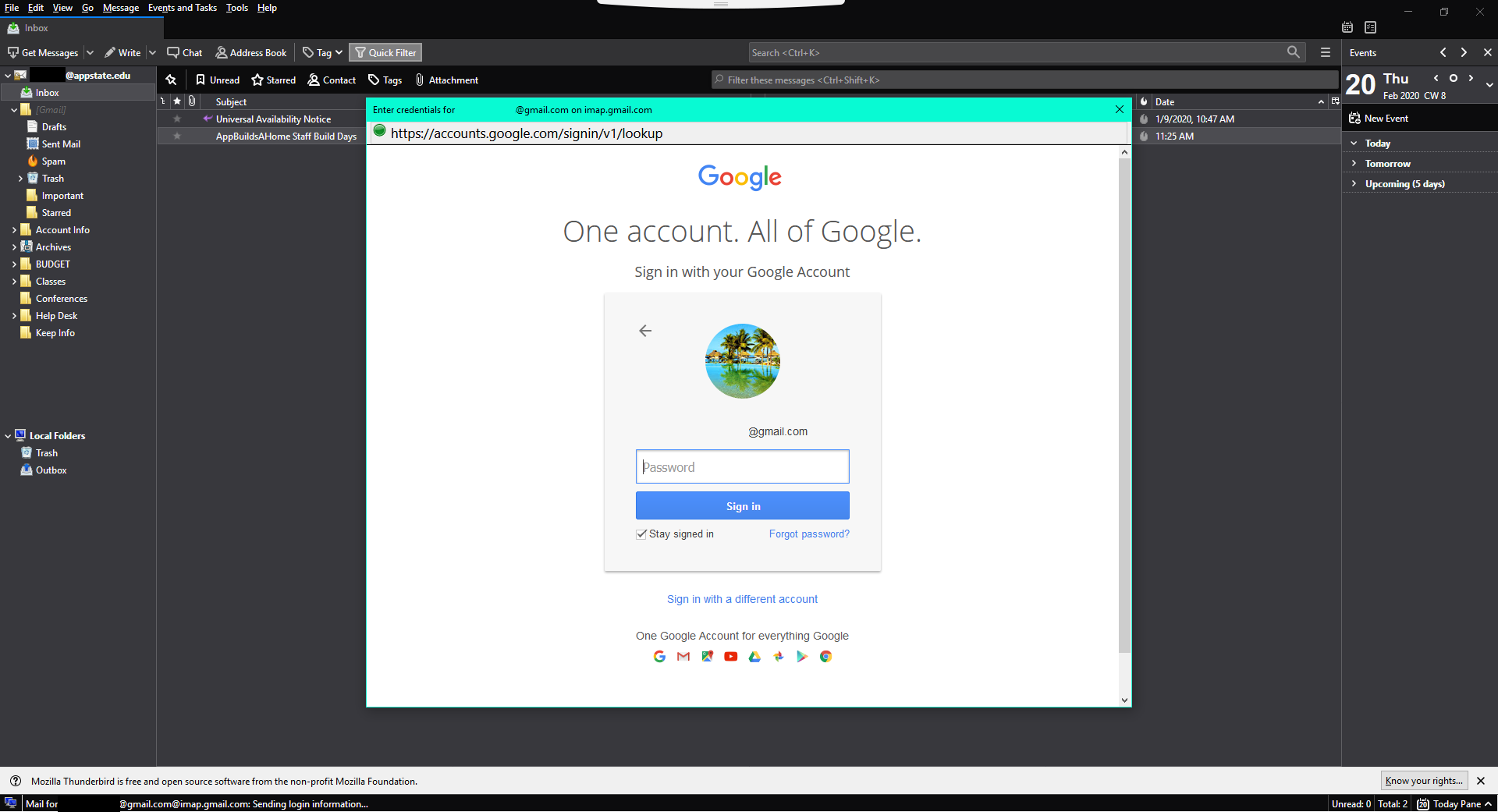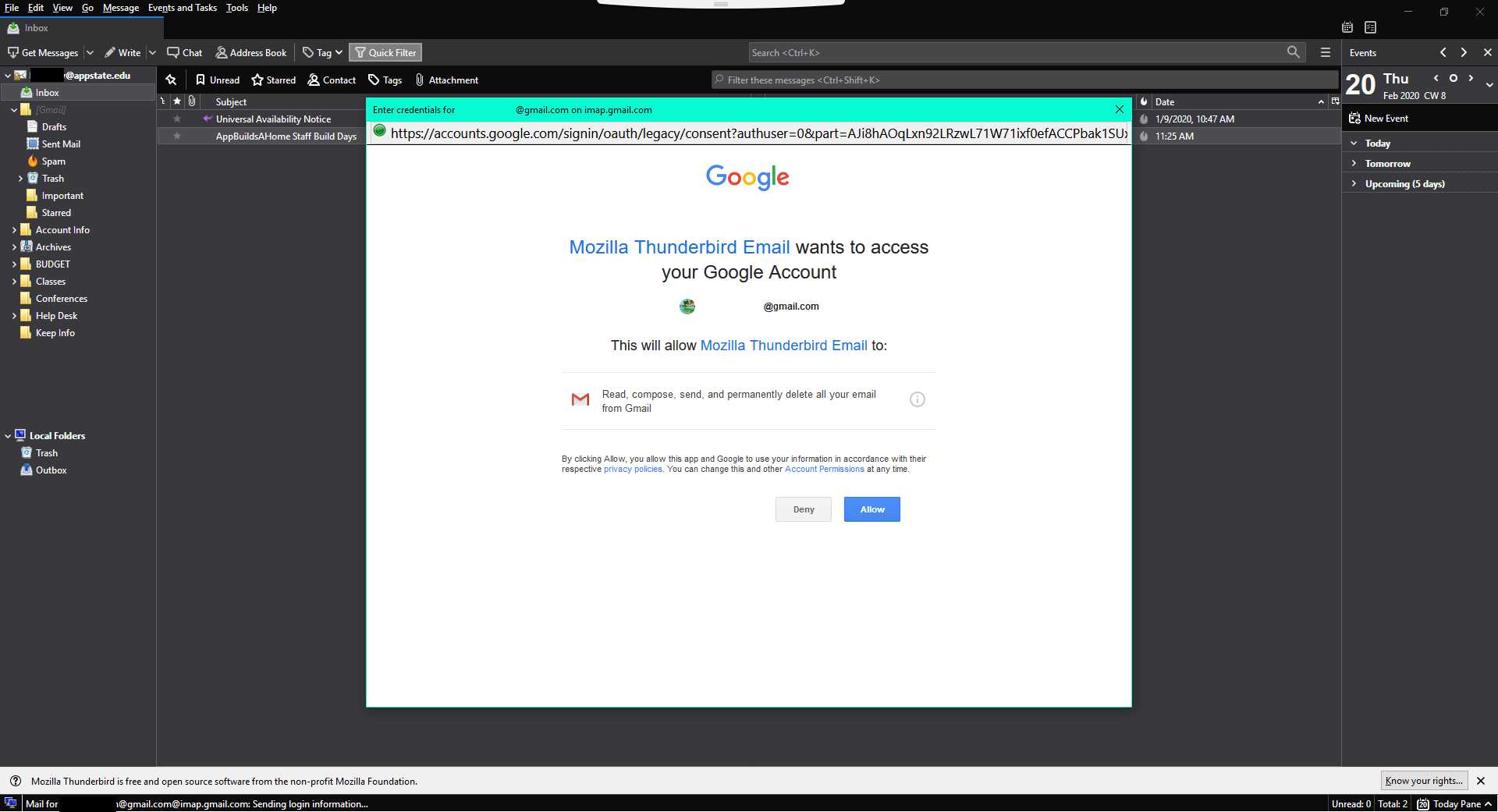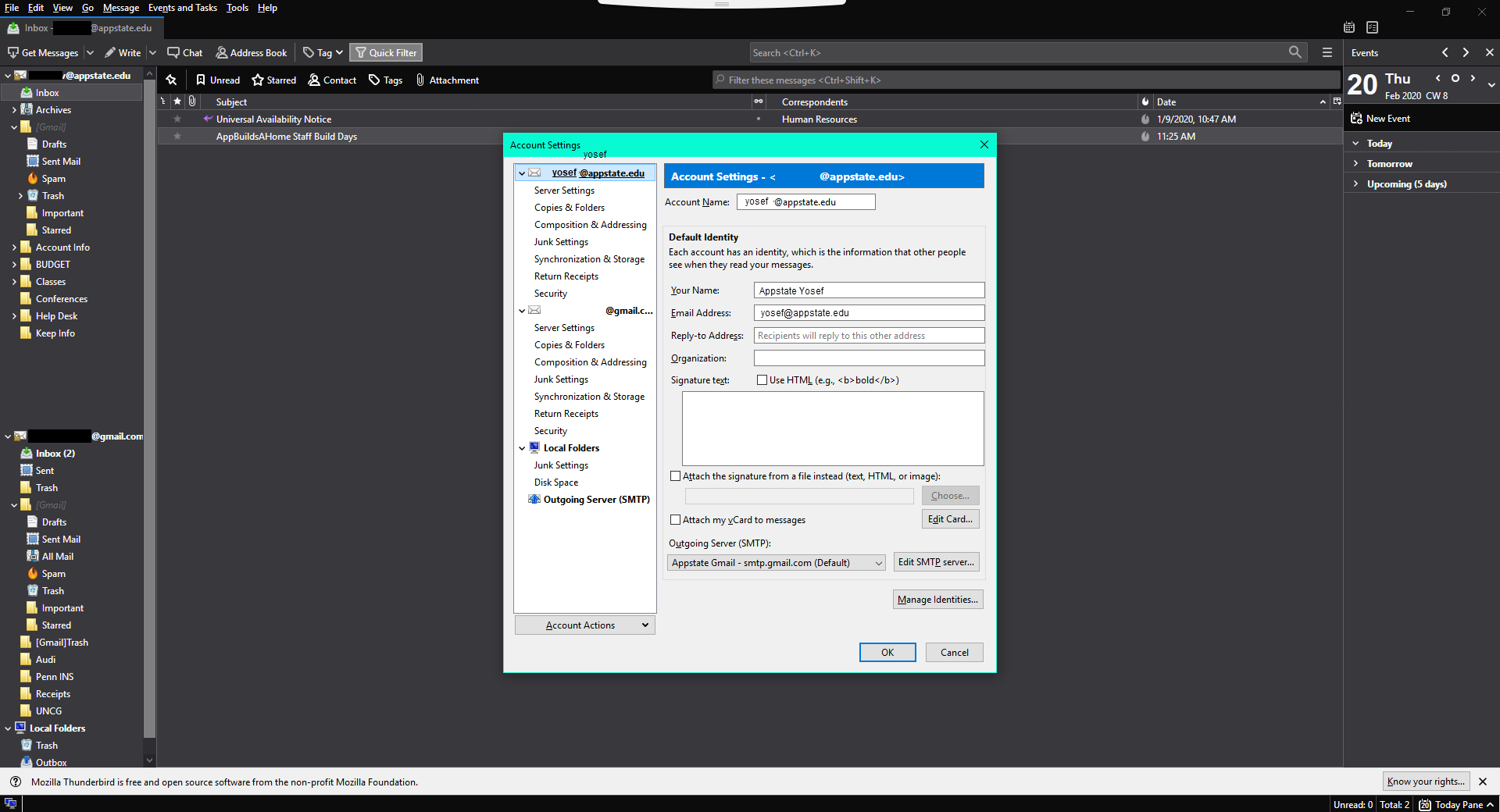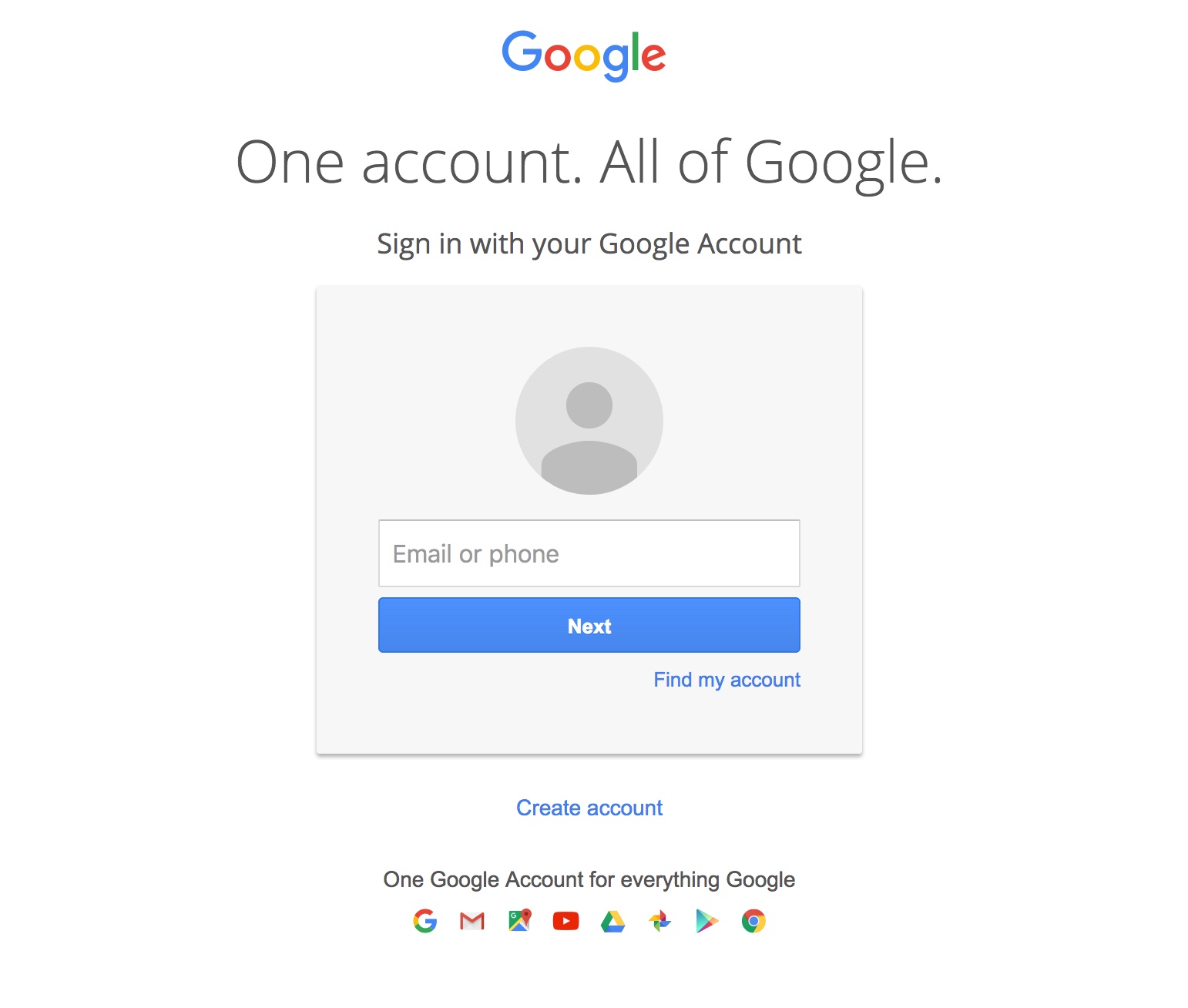Using The instructions below outline how to use the Thunderbird mail client, the instructions below outline the steps for transferring personal content application to transfer the personal email that is in your Appstate App State Gmail account to your new @retirednew @retired.appstate.edu accountedu email account. To do this, you will set up both email accounts in Thunderbird, and then move folders from one account to another.
If you have a small number of emails that you would like to keep, it might be easier for you to forward each email individually to your retiree Gmail account. If there is a large number of emails, it will be beneficial for you to create one label in your App State Gmail account and move all emails you wish to retain into this folder for transfer.
| Info |
|---|
Note that some of the illustrations below may vary from what you see. |
University accounts and data contained within are property of Appalachian State University and every effort should be made to adhere to the Acceptable the Acceptable Use of Computing and Electronic Resources Policy for data integrity and retention:
...
The University shall not be responsible for any personal material or information stored on University Information Technology. The University assumes no responsibility for backing up personal material or personal information stored on University Information Technology and shall have no obligation to produce any such personal material or information at any point during or after an individual’s period of employment, enrollment, or other affiliation. The user accepts all responsibility of removing personal materials prior to their separation with the University. This provision does not apply to current students’ academic work stored on University Information Technology.
Transfer personal content in AppState Gmail to your Retiree Gmail account.
If you have a small number of emails that you would like to keep, it might be easier for you to forward each email individually to your retiree Gmail account. If there is a large number of emails, it will be beneficial for you to create one label in your Appstate Gmail account and move all emails you wish to retain into this folder for transfer.
| Expand |
|---|
| title | Transferring Data on a Windows Device |
|---|
|
|
...
| Move all personal emails into one label |
| 1. In your |
|
...
...
click on the gear icon and then |
|
...
...
...
 Image Added Image Added
2. Select "Labels" and scroll down to select "Create new label". 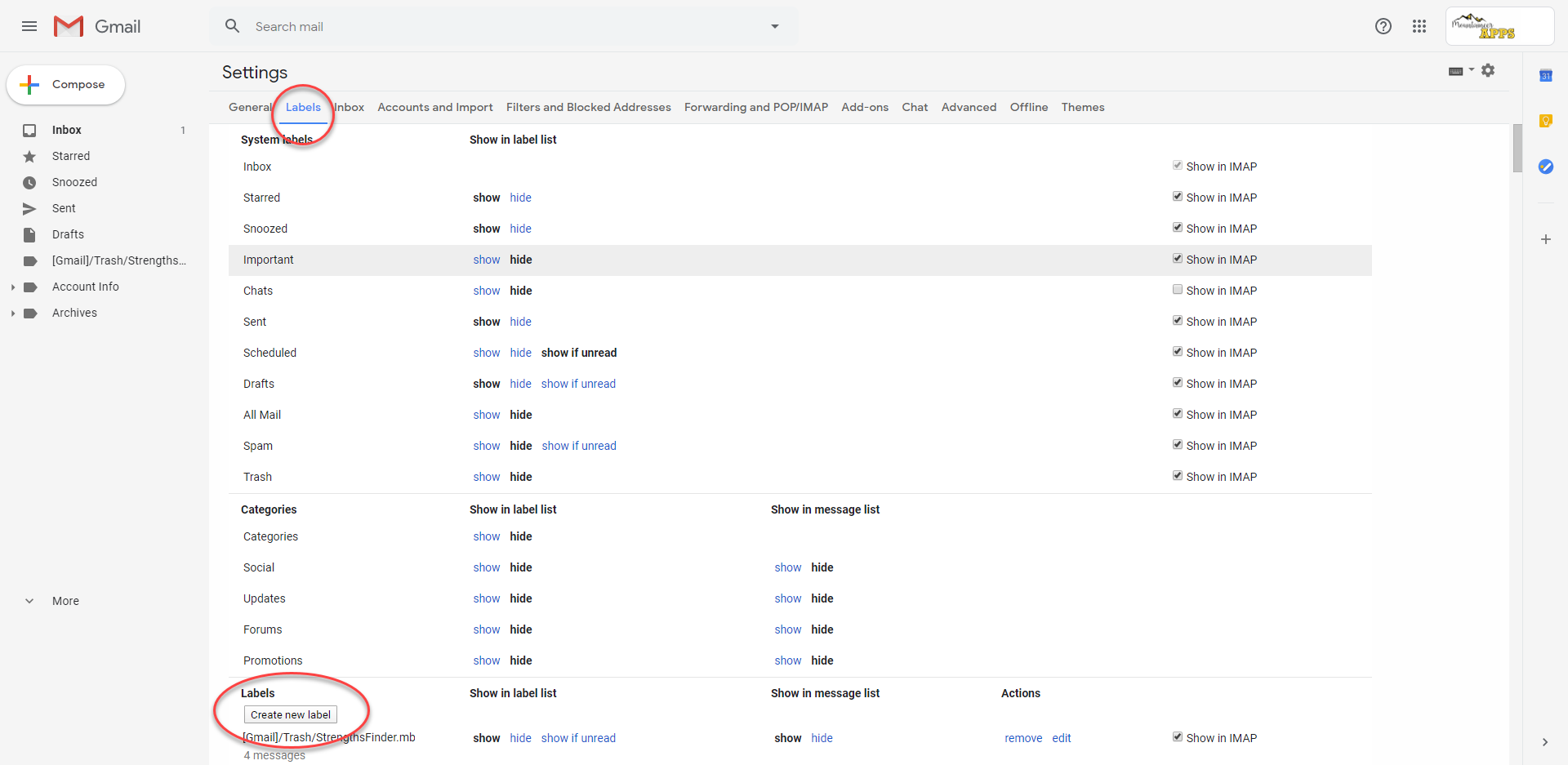 Image Modified Image Modified
3. Create a new label - we recommend calling the label "Personal" - and keep the "Next label under:" box unselected. Select "Create". |
|
...
4. In your email, locate all emails that you wish to retain |
|
...
...
checking the checkbox beside |
|
...
...
...
...
” icon at the top. Move them into your newly created personal label. |
|
...
...
| 1. Navigate to thunderbird.net. 2. Select “Free Download”. 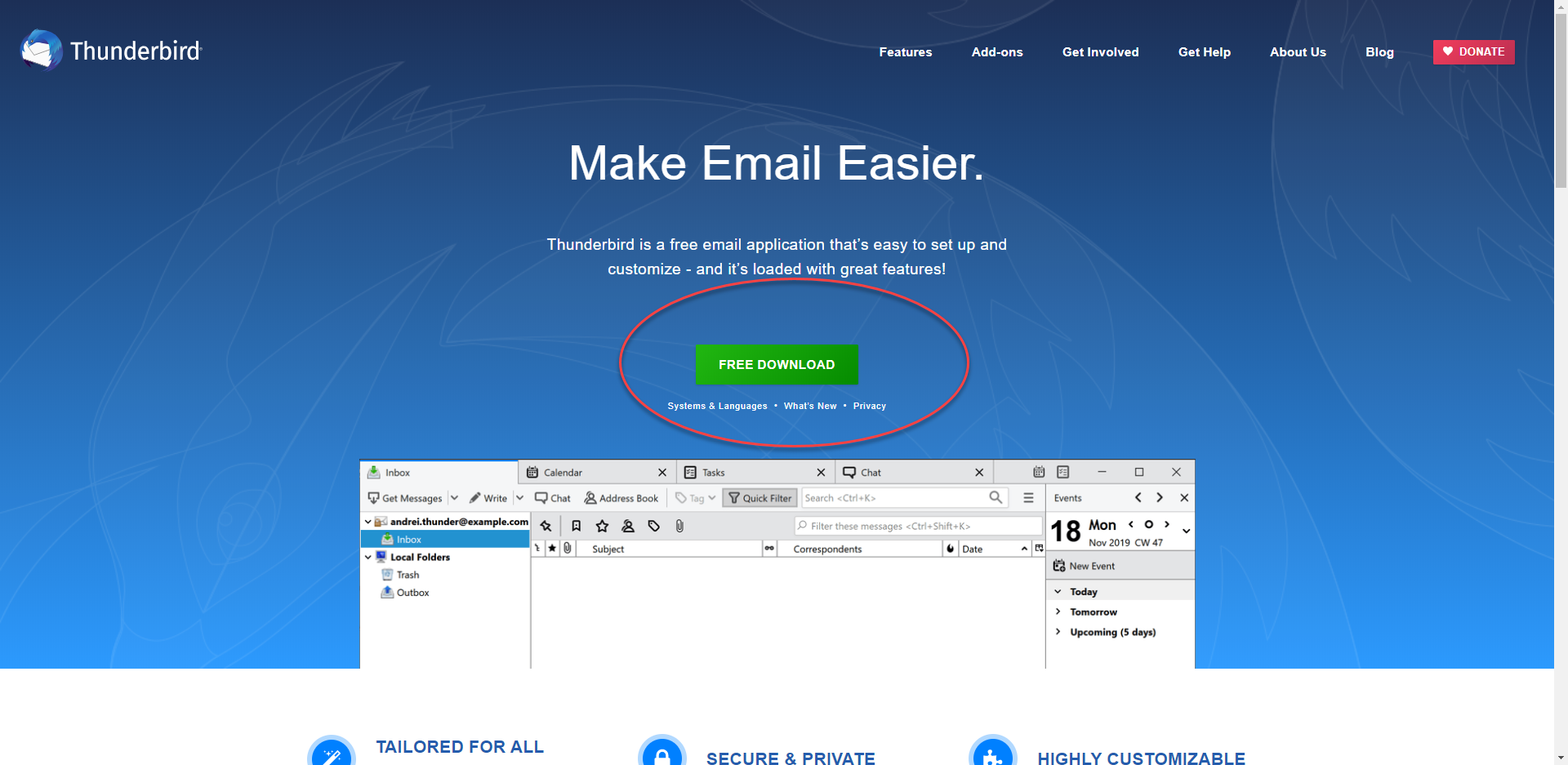 Image Modified Image Modified
3. Run the .exe file that is downloaded. 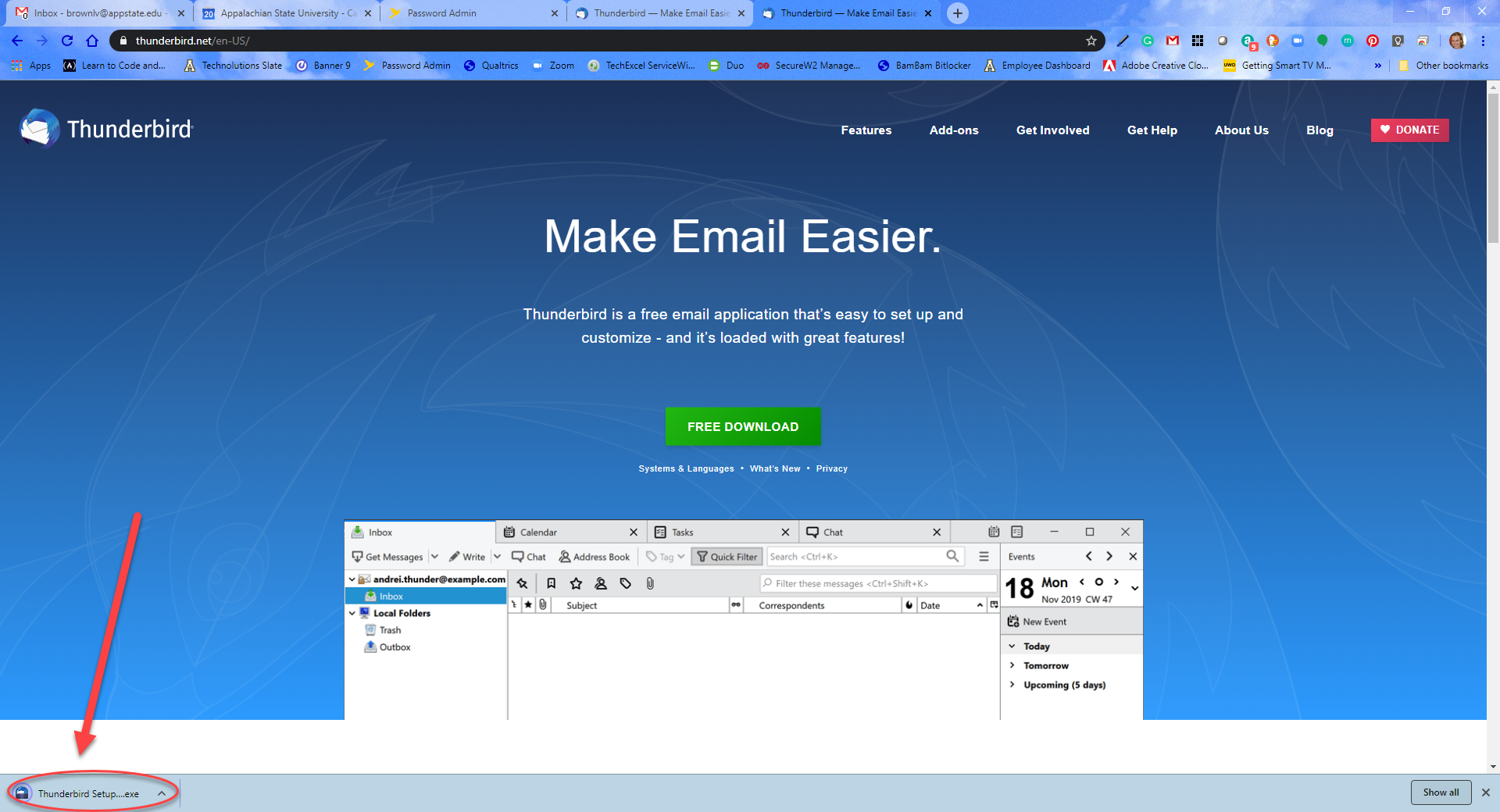 Image Modified Image Modified
4. Select |
|
...
“Yes” when prompted if you would like to allow the program to make changes to your computer. |
|
...
...
...
“Next” on the Mozilla Thunderbird Setup Wizard.  Image Modified Image Modified
2. Select |
|
...
“Next” on the Setup Type screen. 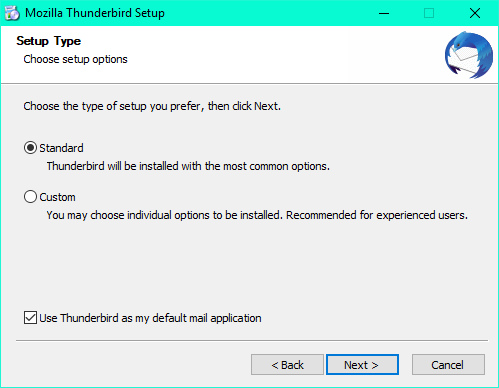 Image Modified Image Modified
3. Select |
|
...
“Install” on the Summary screen. 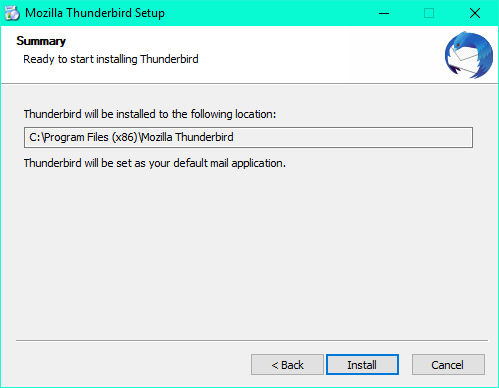 Image Modified Image Modified
4. Select |
|
...
“Finish” to complete the setup (if |
|
...
“Launch Mozilla Thunderbird |
|
...
now” is selected, Mozilla Thunderbird should start once you select Finish).  Image Modified Image Modified
5. Enter your |
|
...
App State email account information in the |
|
...
...
Account” box under "Account Actions." Click "Continue".  Image Modified Image Modified
6. Select "Configure manually" 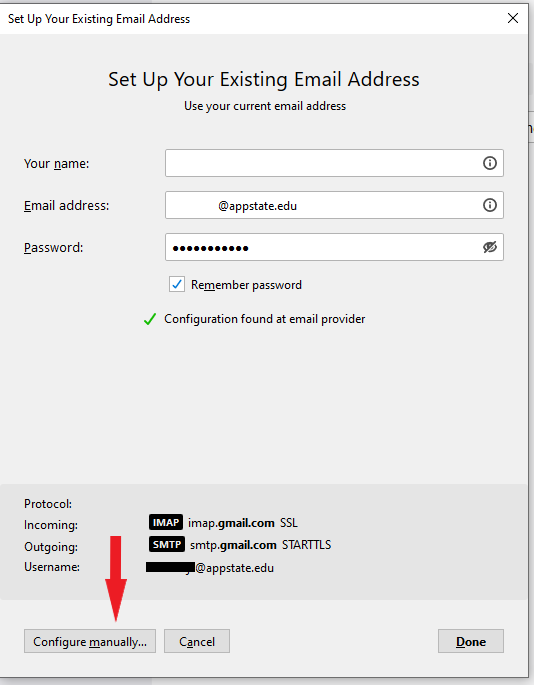 Image Modified Image Modified
7. Change the Authentication Method from "Normal Password" to "OAuth2" on both Incoming and Outgoing servers. 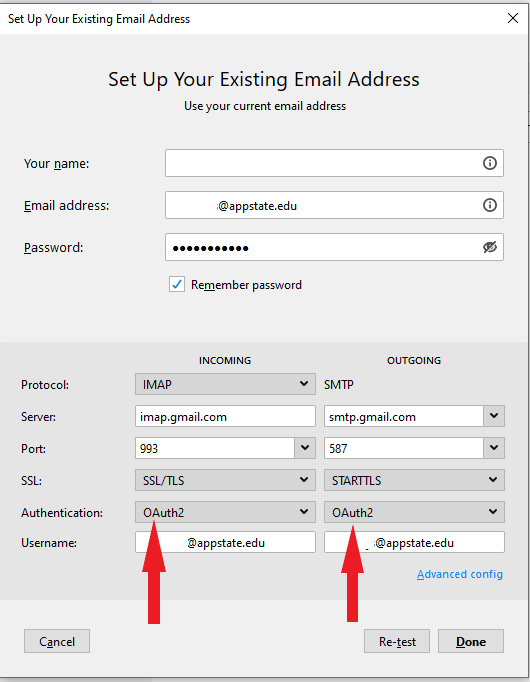 Image Modified Image Modified
8. Then select "Done" 9. You will see a pop-up asking you to sign in with your Google Account. Enter your |
|
...
App State email address. 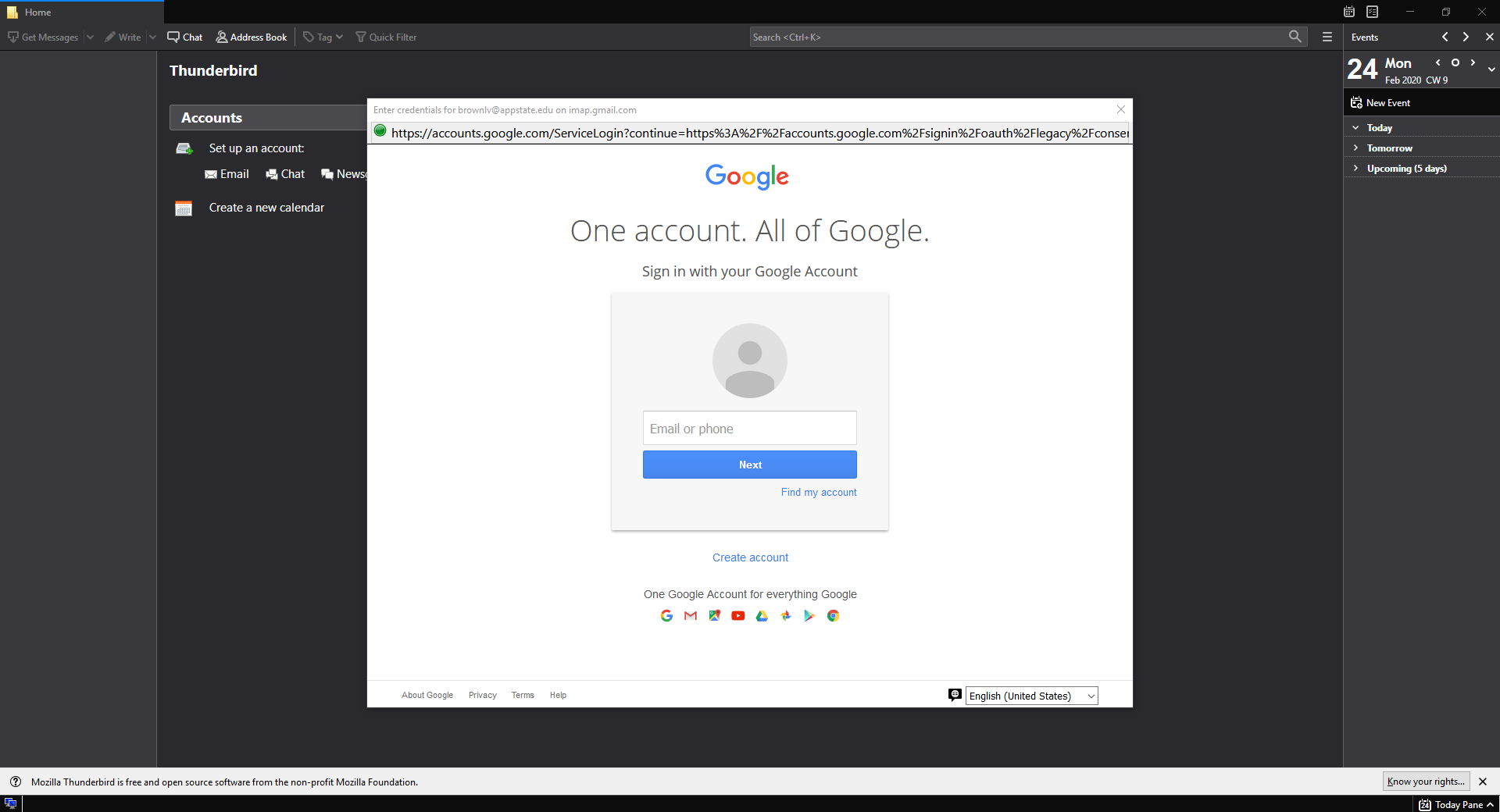 Image Modified Image Modified
|
|
...
10. Enter your App State credentials. 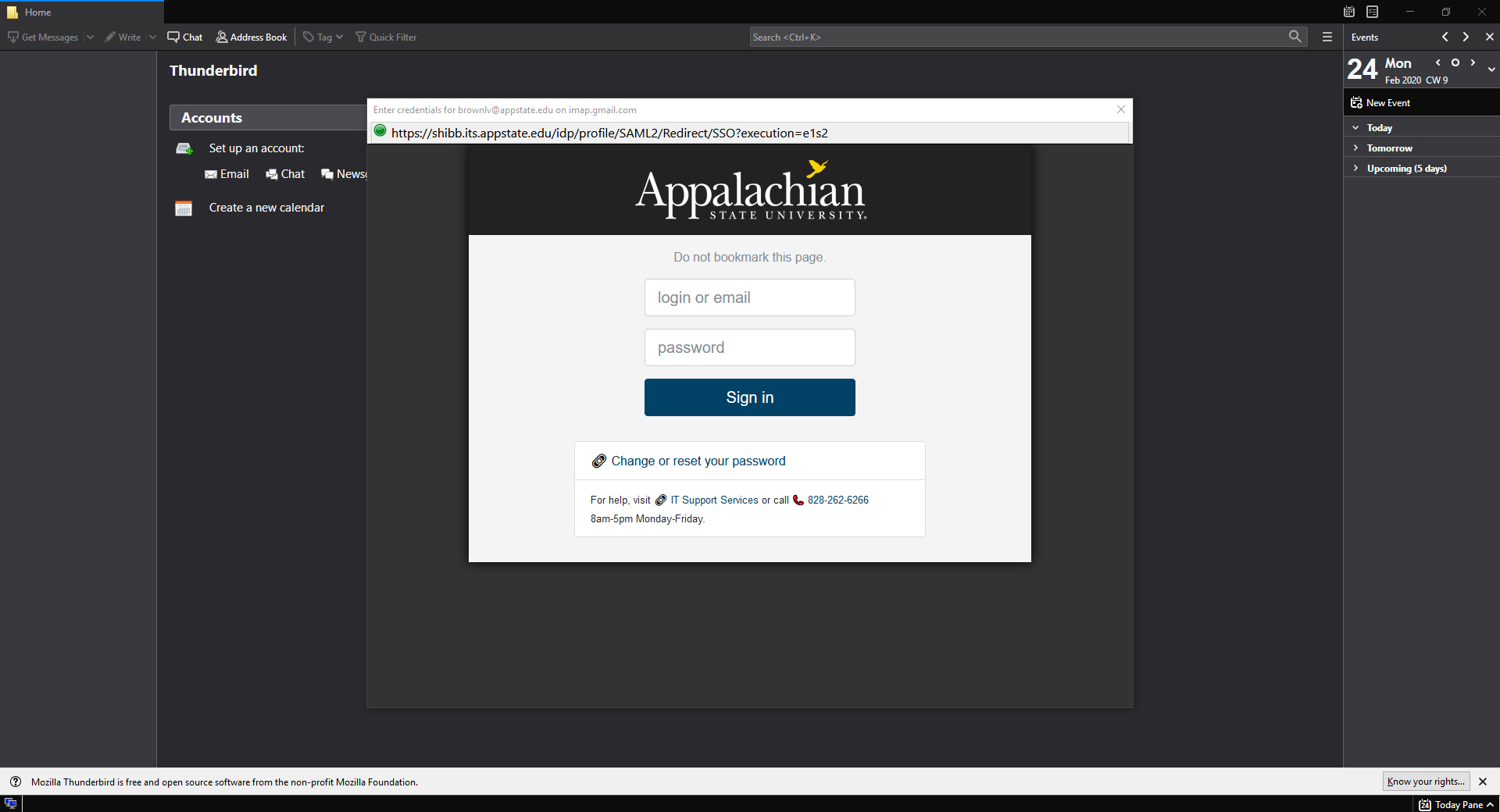 Image Modified Image Modified
11. You will need to allow Mozilla Thunderbird Email access to your |
|
...
App State Google Account. 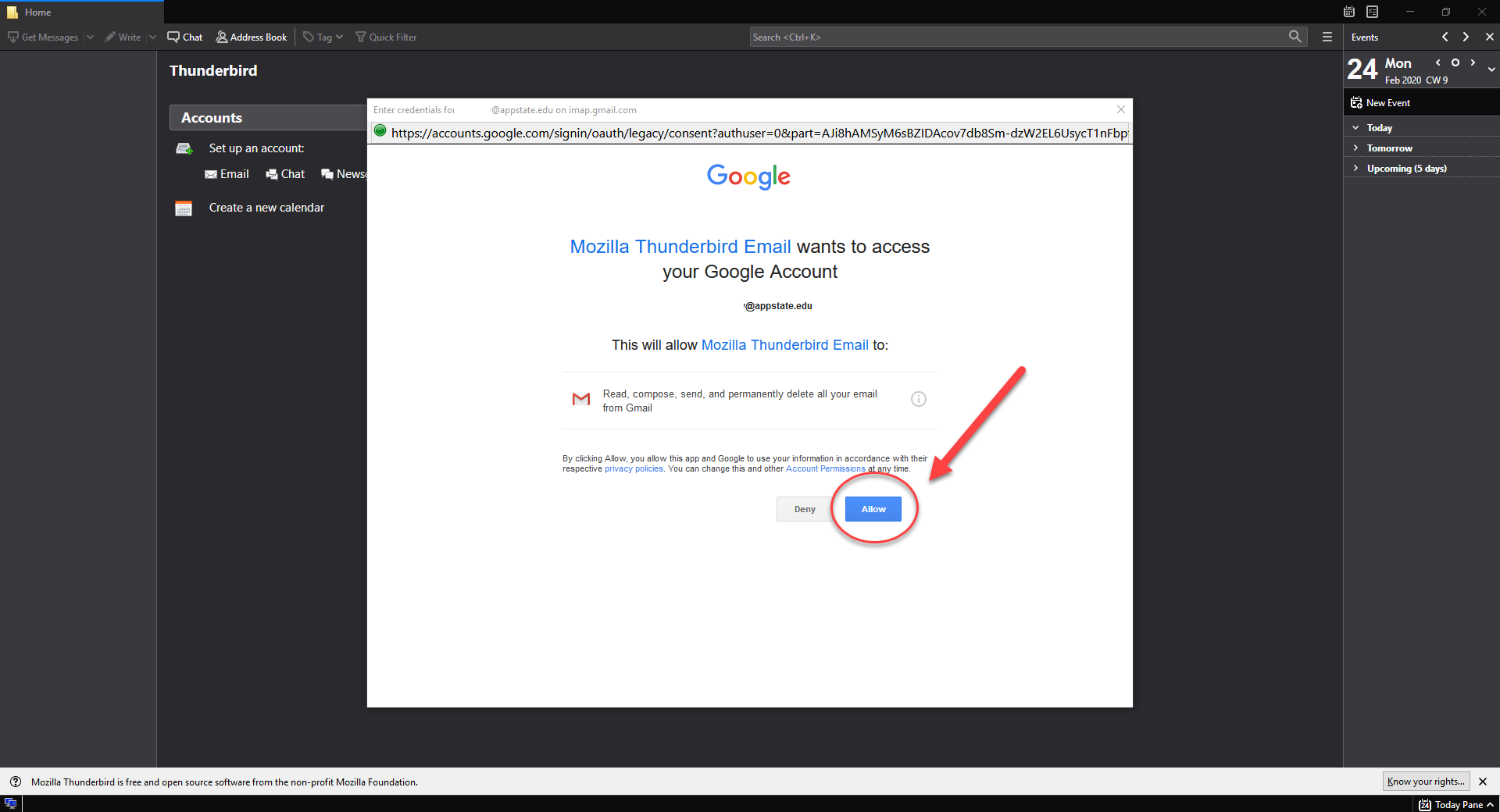 Image Modified Image Modified
12. Under the System Integration pop-up, we recommend |
|
...
selecting “Skip Integration”. 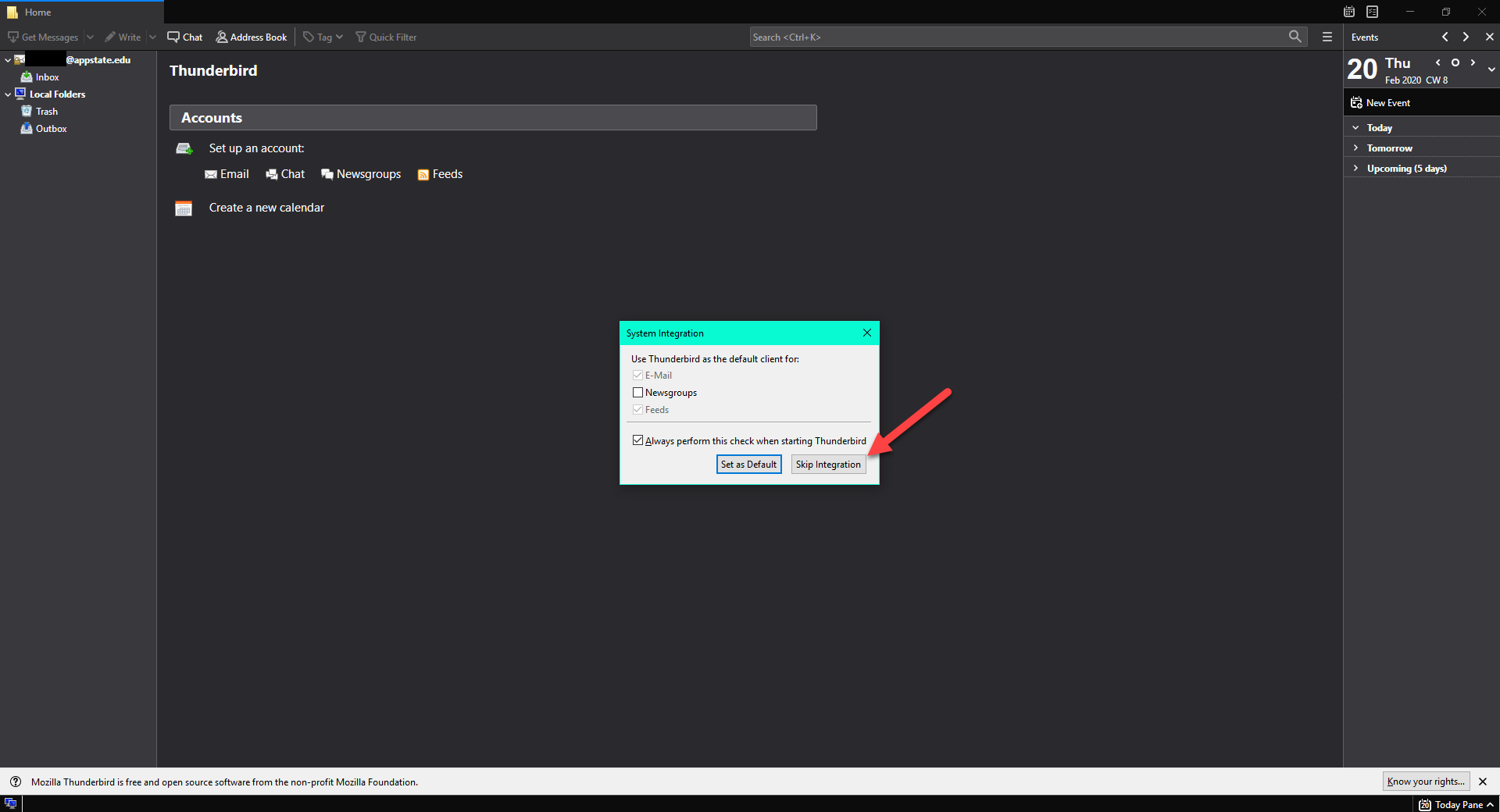 Image Modified Image Modified
13. If your menu bar is not showing at the top, you may need to right-click at the top and select |
|
...
“Menu Bar”. 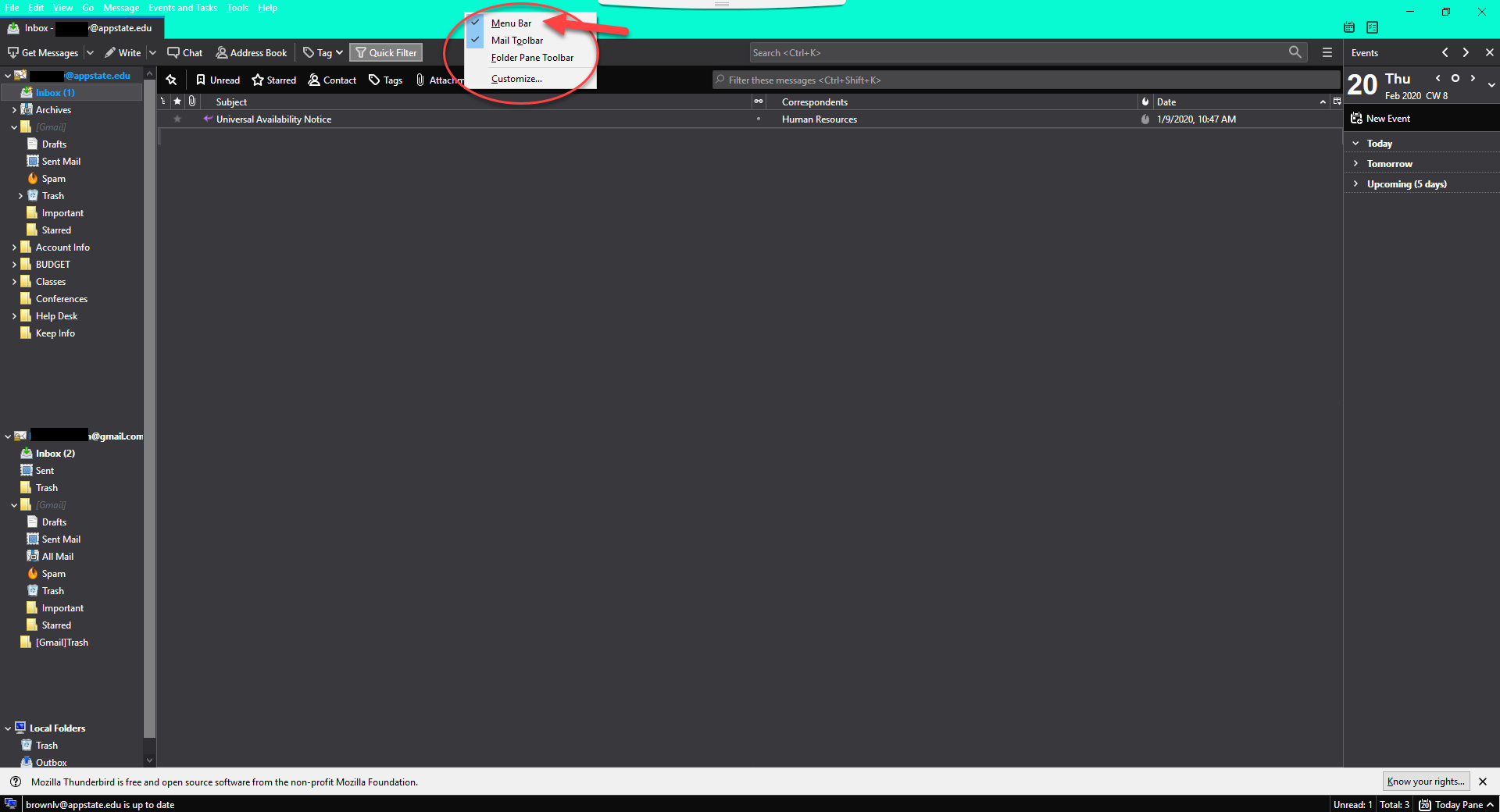 Image Modified Image Modified
14. Select |
|
...
“Tools” from the Menu Bar and then select |
|
...
“Account Settings”. 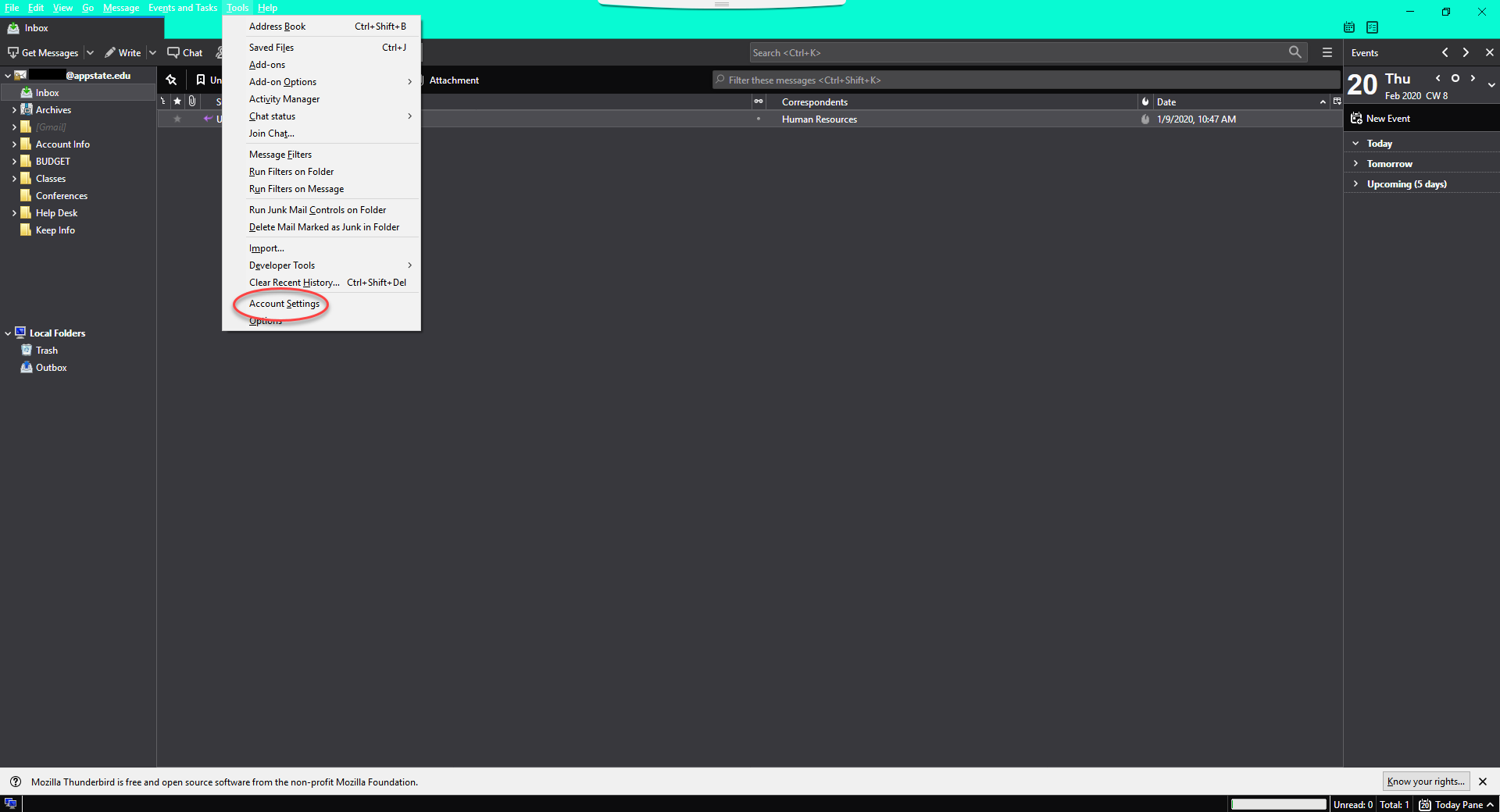 Image Modified Image Modified
|
|
...
15. Select “Account Actions” and then select |
|
...
...
Account…” 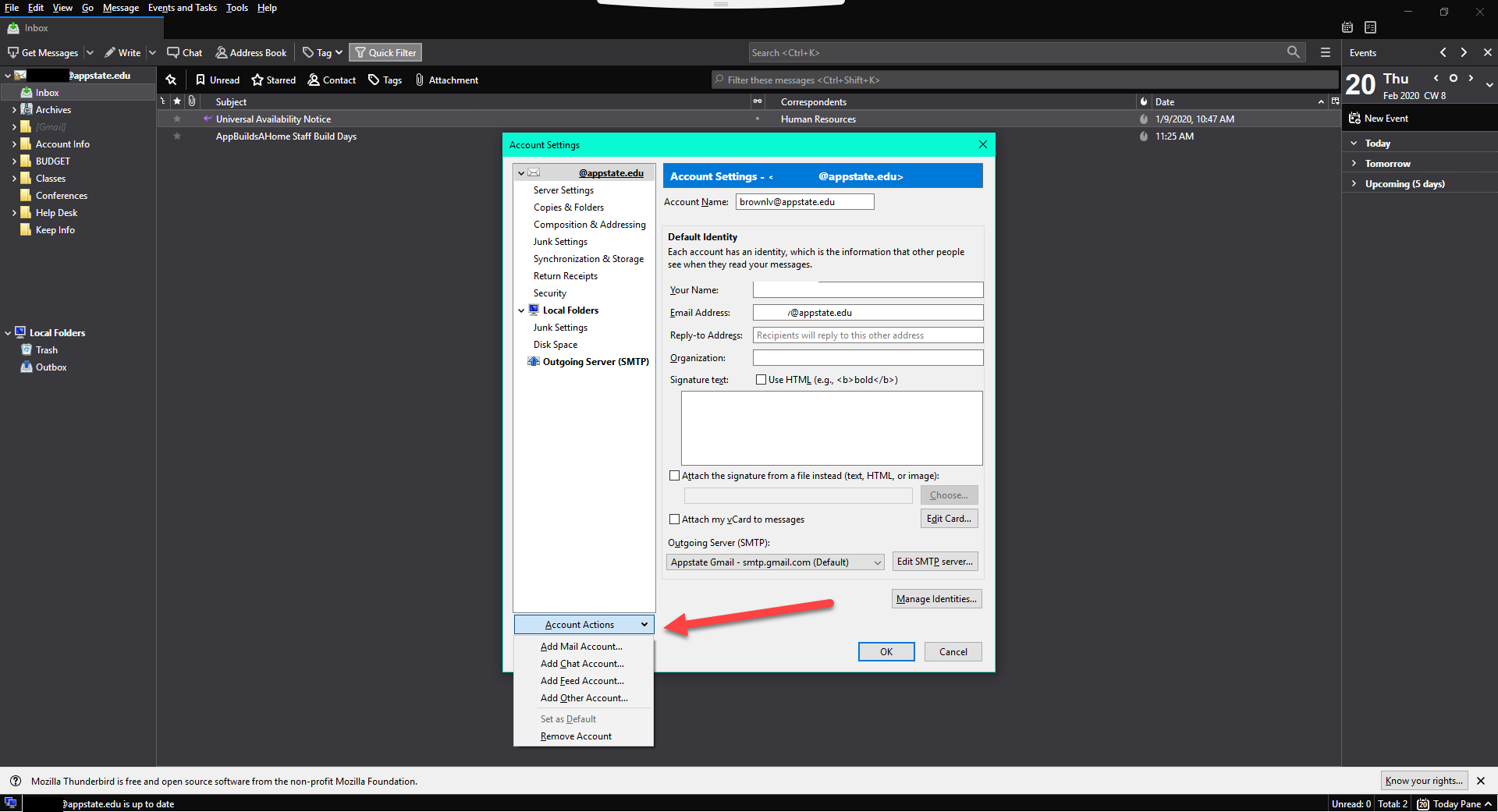 Image Modified Image Modified
16. Enter your new retiree Gmail information and click |
|
...
...
...
(your username will not change) Password: |
|
...
...
established on your first sign-in to the web interface.
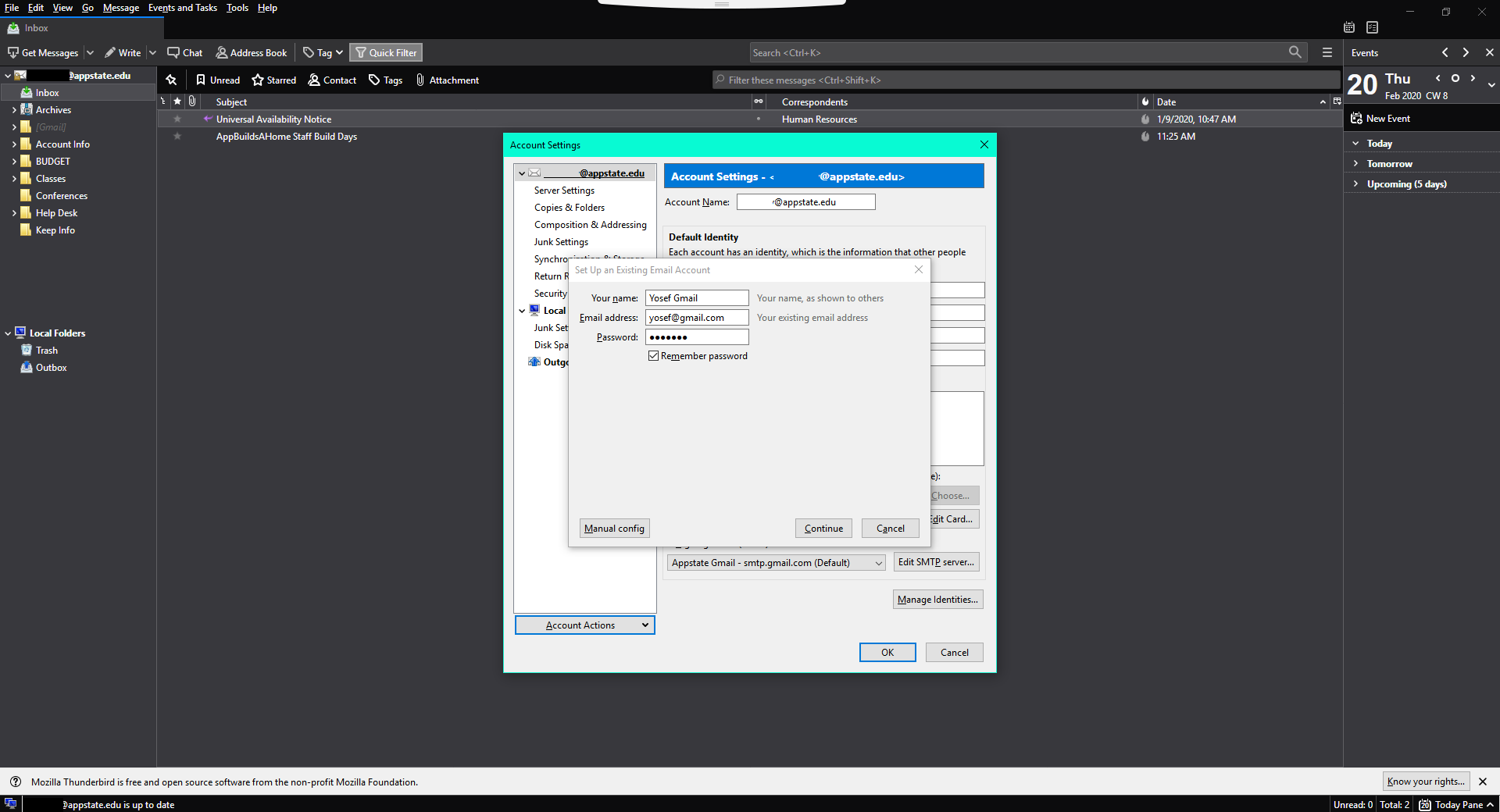 Image Modified Image Modified
17. You will see the screen below and be prompted to sign in again. Enter your full retiree address, username@retired.appstate.edu. 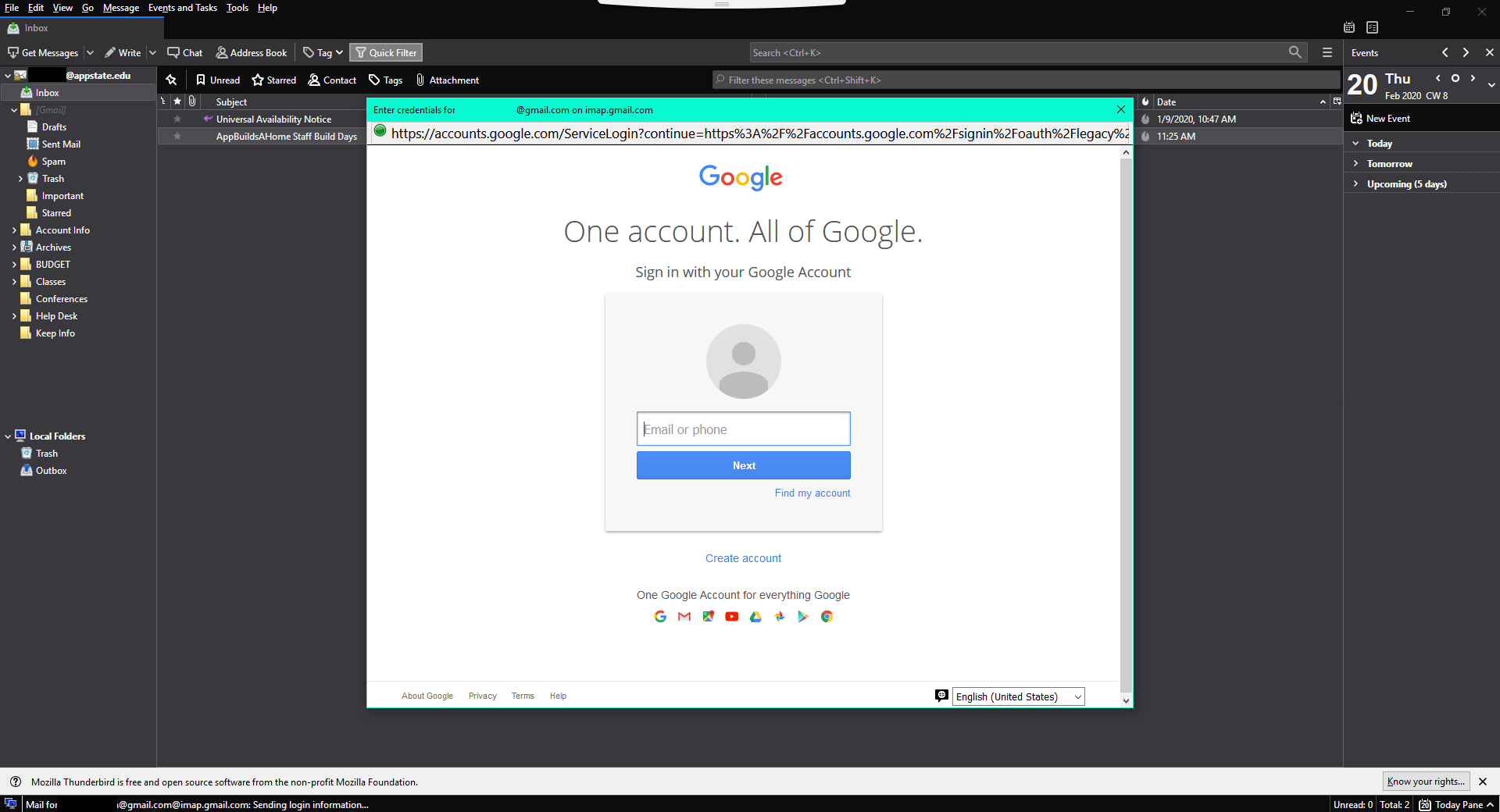 Image Modified Image Modified
18. Enter your password. 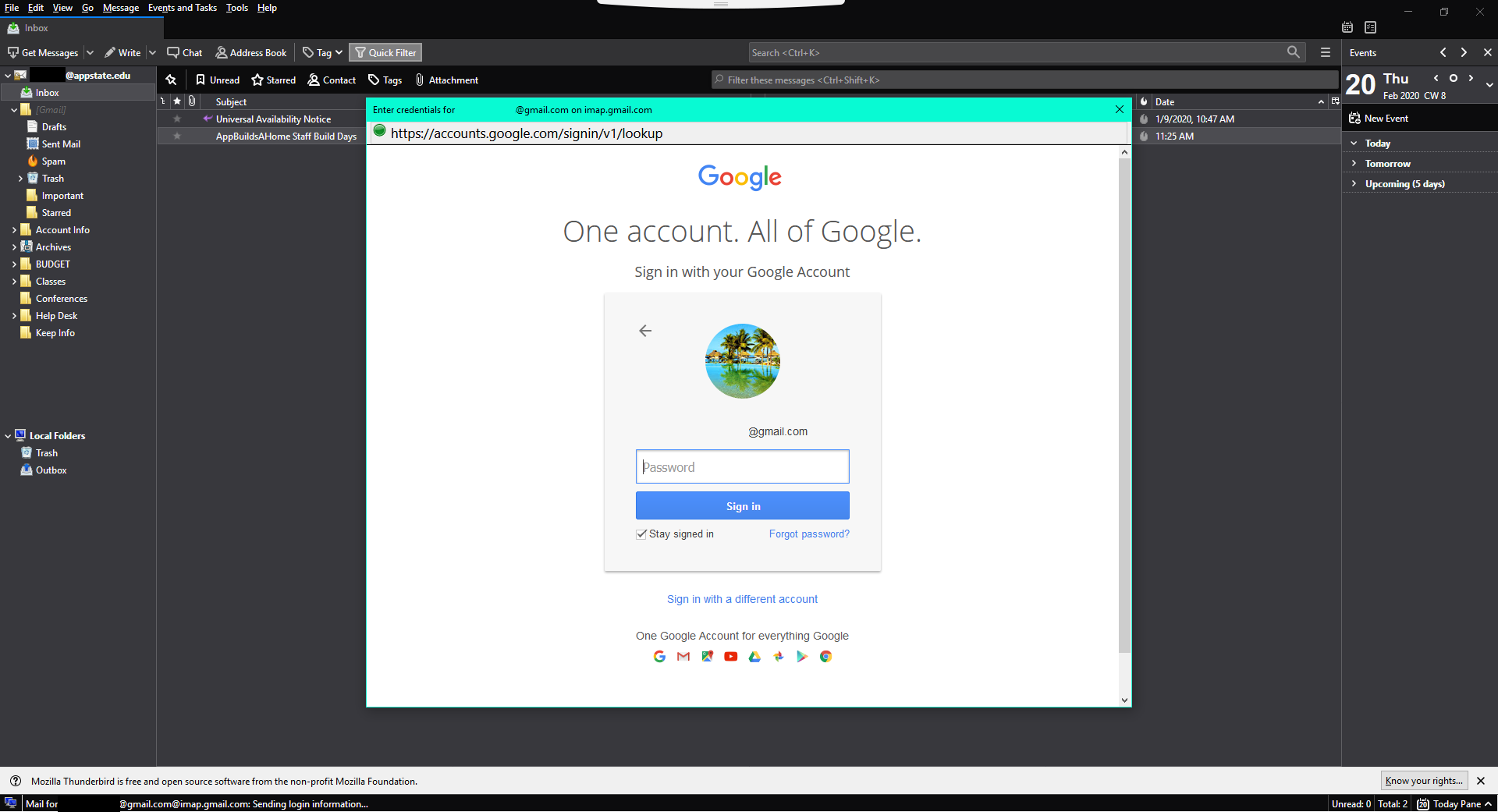 Image Modified Image Modified
19. You will need to select |
|
...
“Allow” so that Mozilla Thunderbird Email will have access to your account. 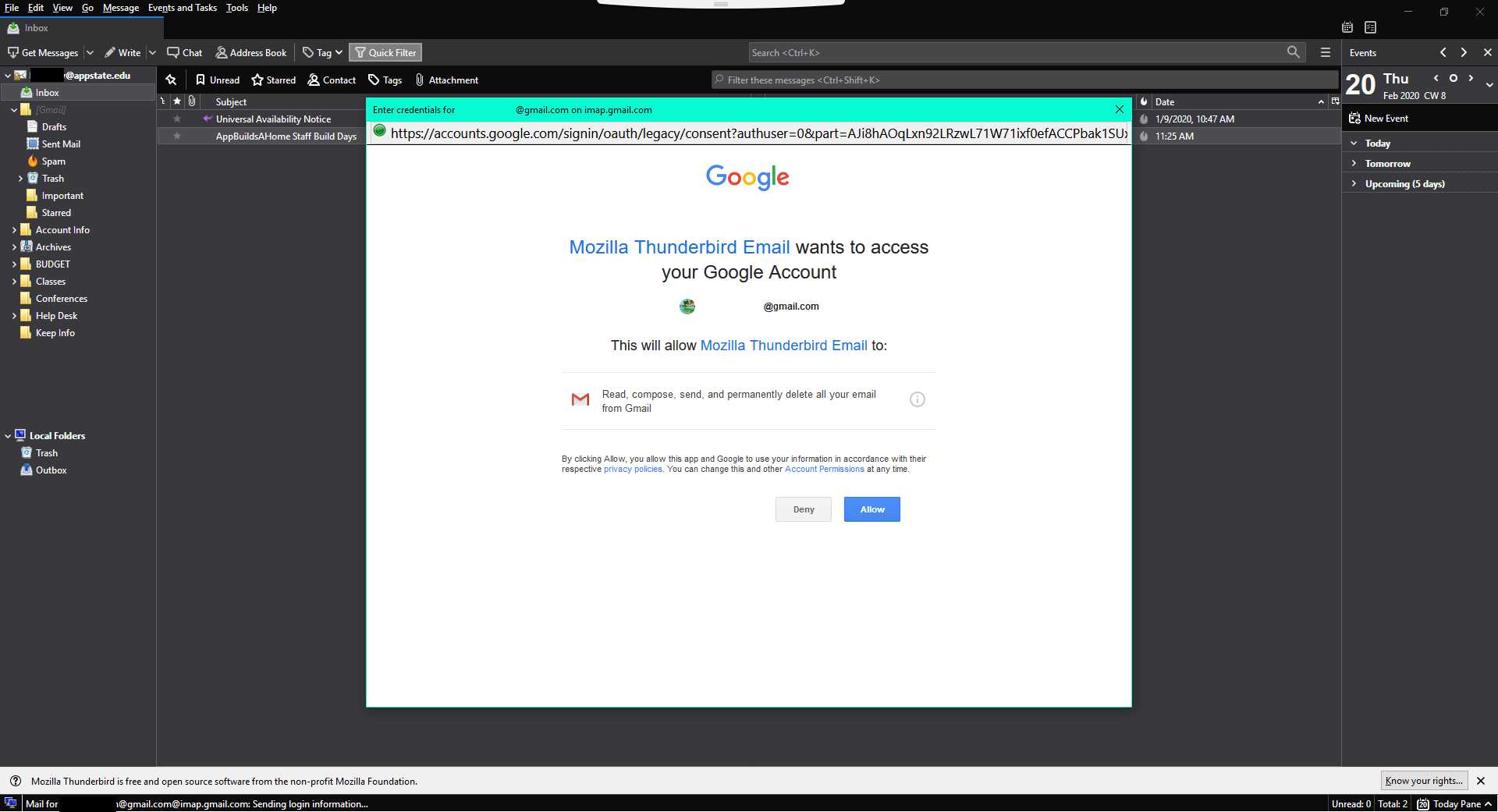 Image Modified Image Modified
You should now see both your old |
|
...
App State email account and your new retiree email account listed under the |
|
...
“Account Settings”. Select "OK". 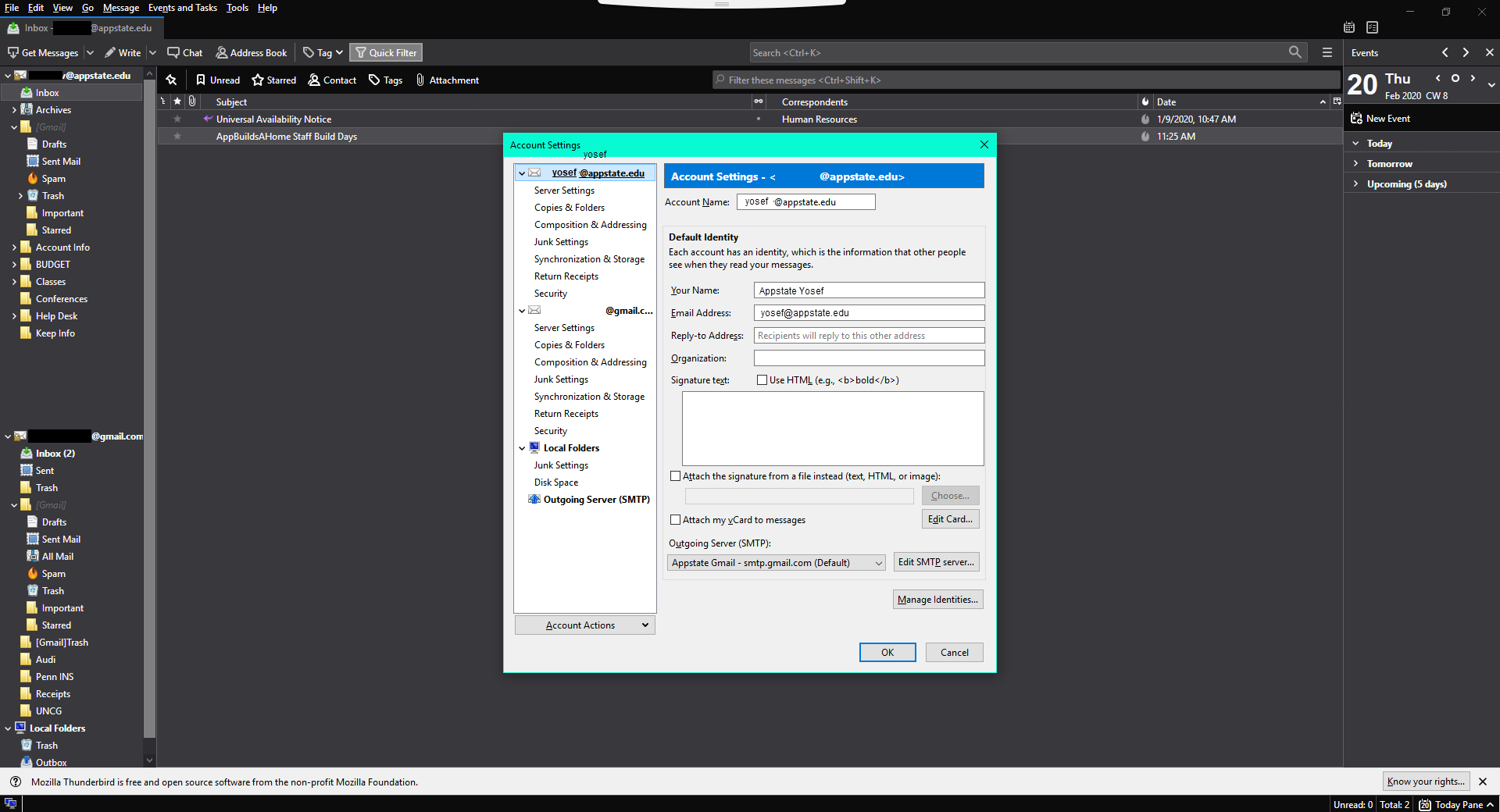 Image Modified Image Modified
|
|
...
| : Copy your personal emails from |
|
|
...
...
| You can now drag the personal folder you created from your App State email account and drop them in your personal email account  Image Added Image Added
*NOTE: If you have a large number of emails, the process could take a while for all emails in the folder to migrate
|
|
| Expand |
|---|
| title | Transferring Data on a Mac Device |
|---|
|
| Expand |
|---|
| title | Step 1: Install Thunderbird Mail Client |
|---|
| 1. Navigate tothunderbird.net. 2. Select “Free Download”.
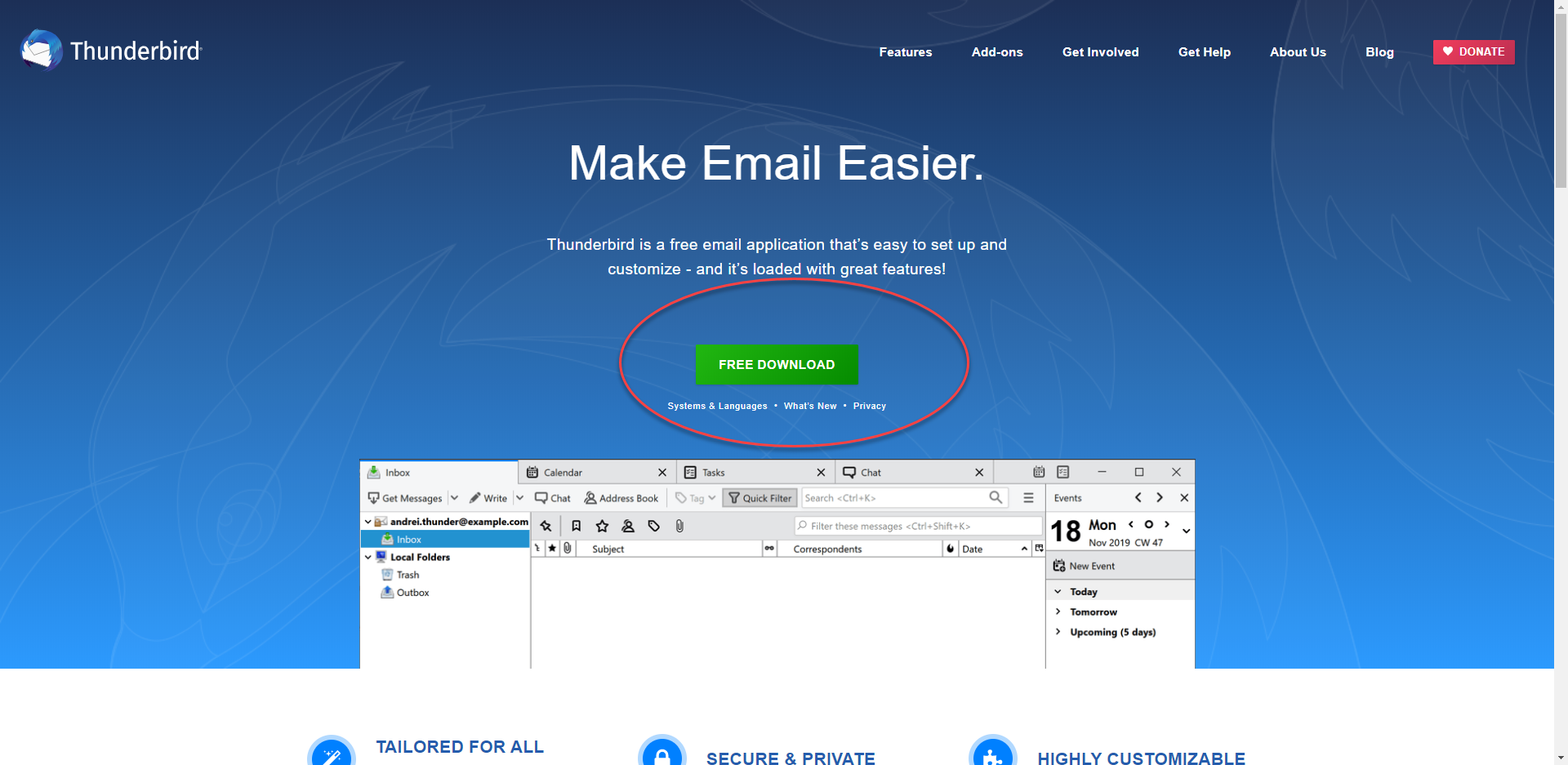 Image Added Image Added
3. Look in the lower-left corner for the .dmg file that is downloaded. Click it to start the installation (If you do not see the .dmg file there, open your “Downloads” folders and click on the .dmg file to start the installation.
 Image Added Image Added
4. Drag the Thunderbird icon to the Applications folder icon.
 Image Added Image Added
5. Go to your Applications folder and launch Thunderbird. Select “Open” when prompted.
 Image Added Image Added
|
| Expand |
|---|
| title | Step 2: Configure Thunderbird |
|---|
| 1. When Thunderbird opens, select File>New>Existing Mail Account.  Image Added Image Added
2. Enter your App State email account information in the “Set Up Your Existing Email Address” box and then click "Continue."
 Image Added Image Added
3. Click "Configure Manually". 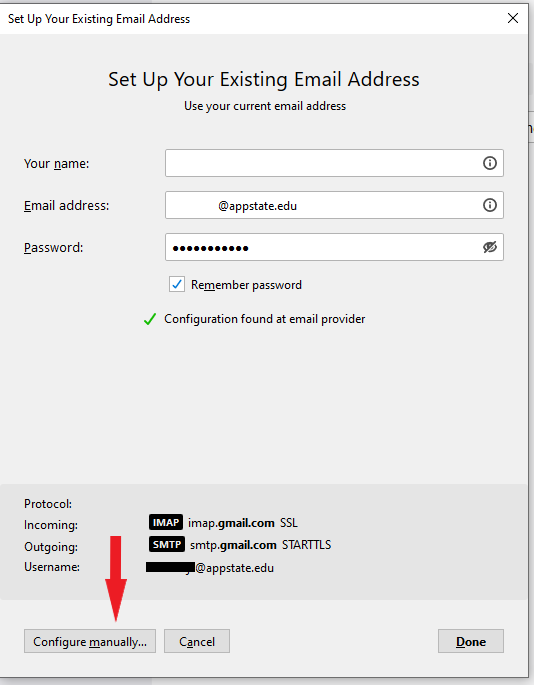 Image Added Image Added
4. Change "Authentication" on the Incoming and Outgoing servers to "OAuth2". Click Done. 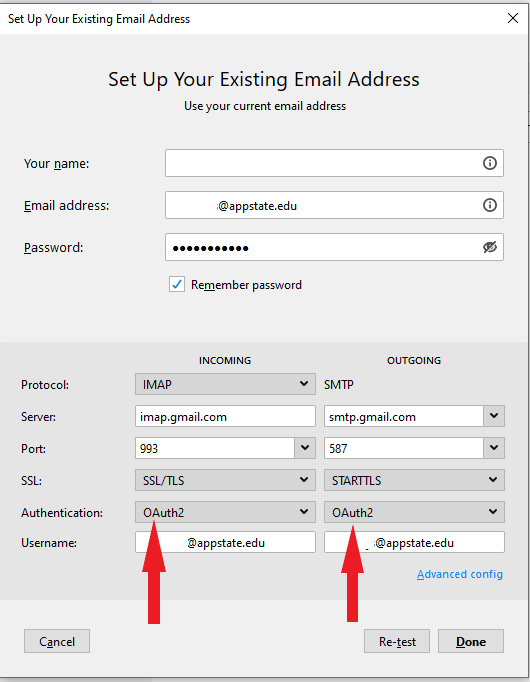 Image Added Image Added
5. Sign in to your App State account.  Image Added Image Added
6. Enable Thunderbird to access your App State Google account.  Image Added Image Added
|
| Expand |
|---|
| title | Step 3: Add your personal email account to Thunderbird |
|---|
| 1. Select “Tools” from |
|
...
the Menu Bar and then select “Account Settings”.  Image Added Image Added
2. Select “Account Actions” and then select “Add Mail Account…”
 Image Added Image Added
3. Enter your personal email information and click “Continue”.
 Image Added Image Added
4. If your personal email account is a Google account, you will see the screen below and be prompted to sign in again. Enter your personal Gmail address and password and sign in. Click “Allow” when prompted let Thunderbird access your email.
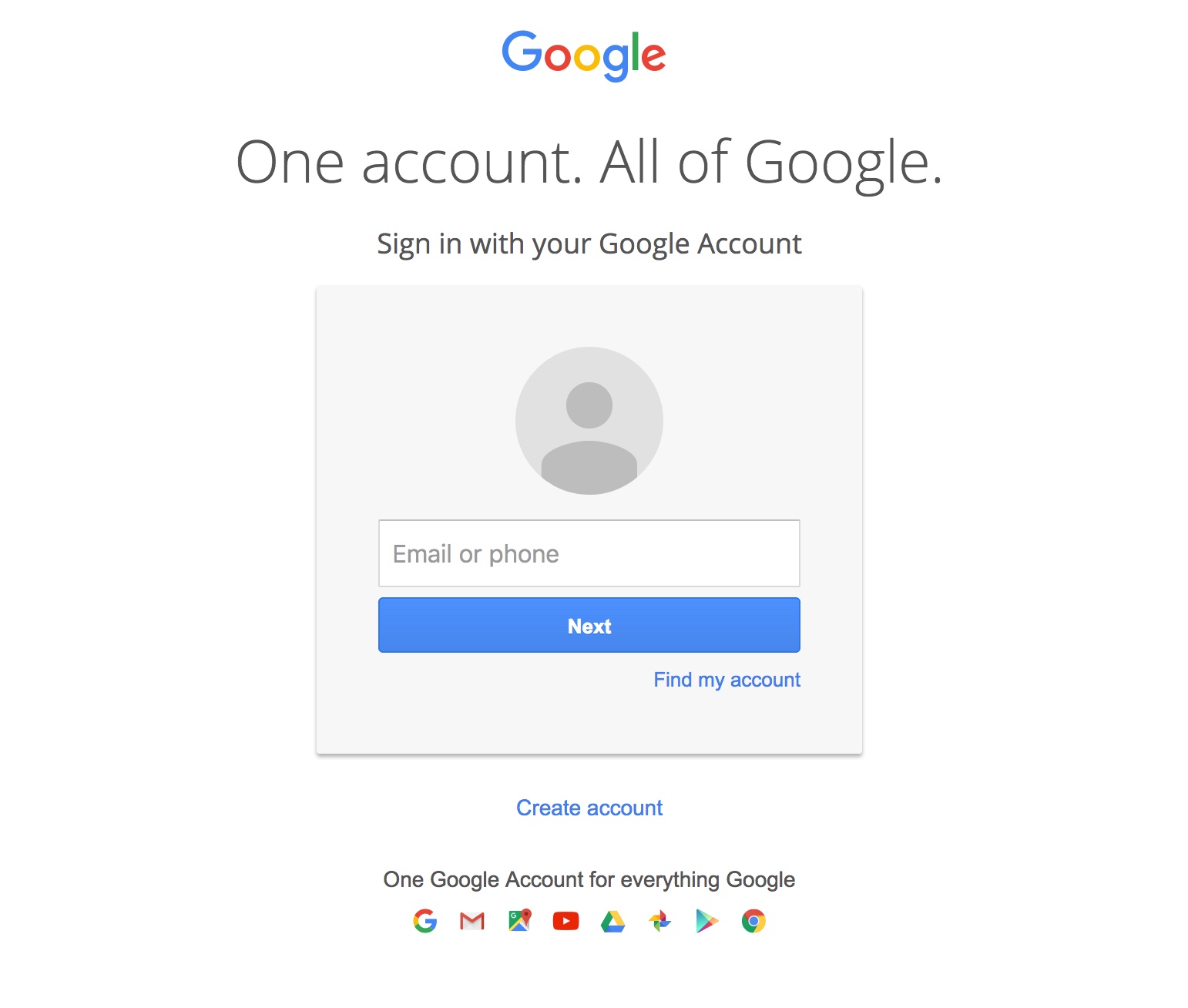 Image Added Image Added
5. You should now see both your App State email account and your personal email account listed under the “Account Settings”. Select “OK”.
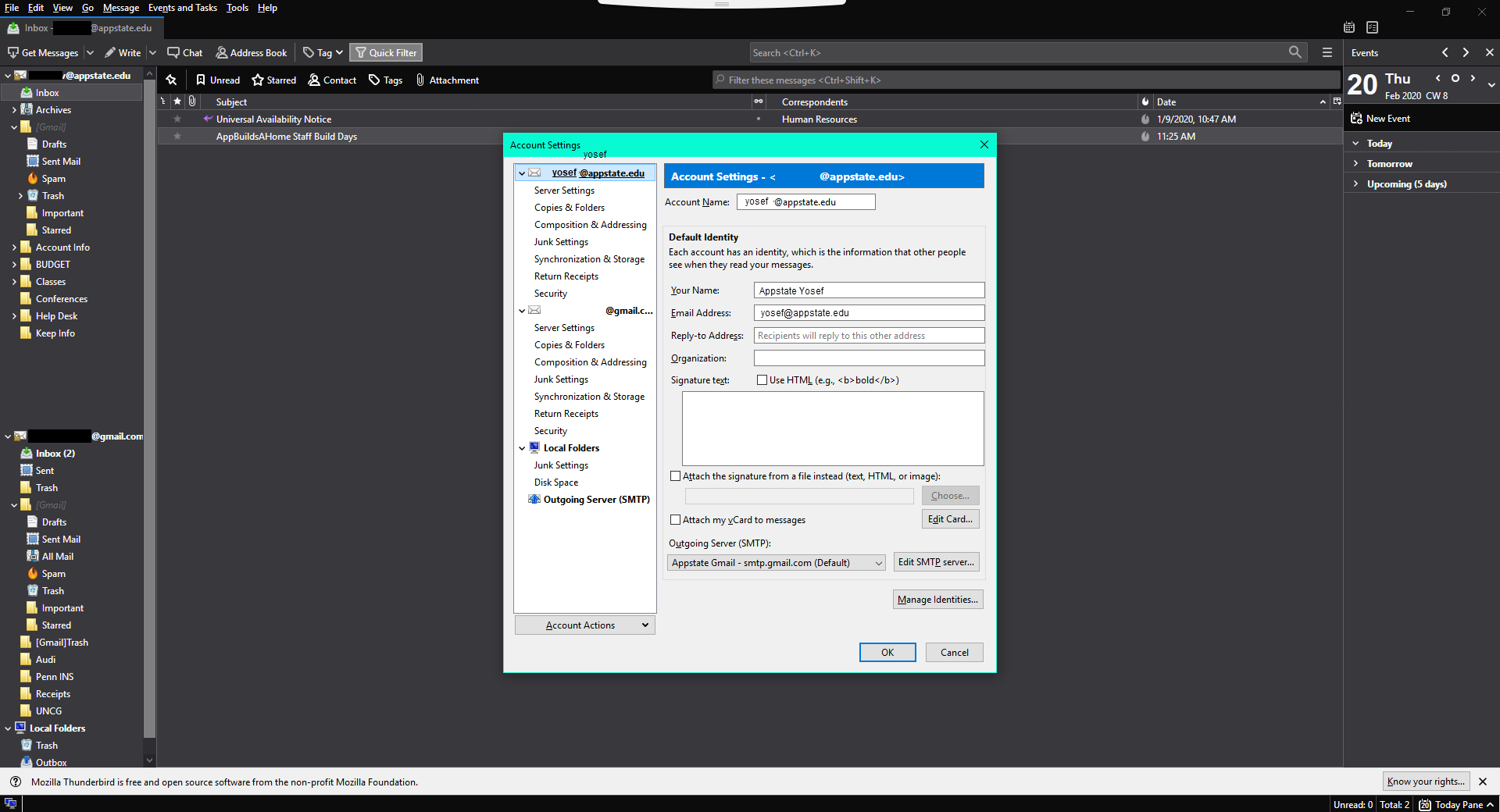 Image Added Image Added
|
| Expand |
|---|
| title | Step 4: Copy your personal emails from App State to @Retired Gmail account |
|---|
| You can now drag folders from your App State email account and drop them in your personal email account.  Image Modified Image Modified
*NOTE: If you have a large |
|
...
number of emails, the process could take a while for all emails in the folder to migrate. |
|
Related Articles
| Content by Label |
|---|
| showLabels | false |
|---|
| max | 50 |
|---|
| showSpace | false |
|---|
| sort | title |
|---|
| cql | label = in ("google-backup","mac","windows") and space = currentSpace() |
|---|
|
...