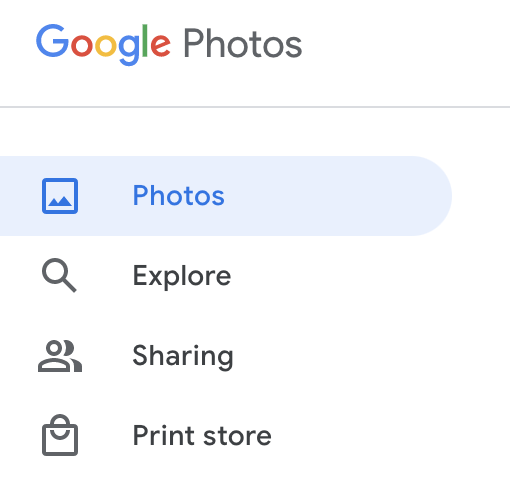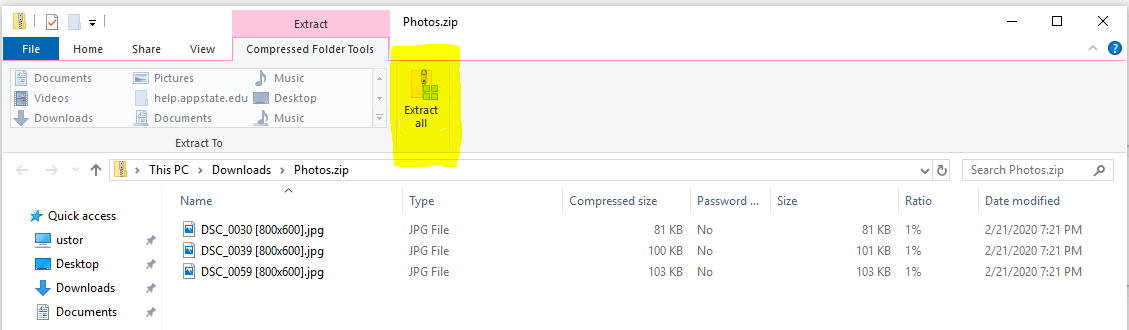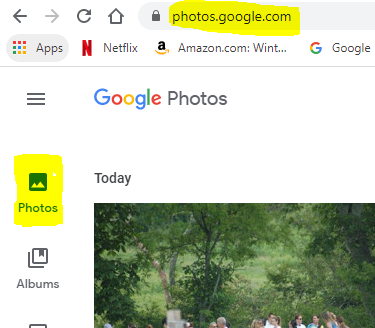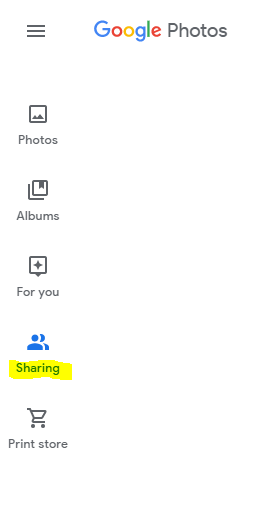How to Retrieve Personal Google Photos Content Prior to Separation/Retirement.
University accounts and the data contained within are property of Appalachian State University and every effort should be made to adhere to the Acceptable the Acceptable Use of Computing and Electronic Resources Policy for data integrity and retention:https://policy.appstate.edu/Acceptable_Use_of_Computing_and_Electronic_Resources_Policy
The University shall not be responsible for any personal material or information stored on University Information Technology. The University assumes no responsibility for backing up personal material or personal information stored on University Information Technology and shall have no obligation to produce any such personal material or information at any point during or after an individual’s period of employment, enrollment, or other affiliation. The user accepts all responsibility of removing personal materials prior to their separation with the University. This provision does not apply to current students’ academic work stored on University Information Technology.
| Expand | ||
|---|---|---|
| ||
Partner Share can be used to automatically transfer photos and video from your App State Google account to a personal account. For detailed instructions on how to use Partner Share see the Google Photos Knowledge Base article. |
| Expand | ||
|---|---|---|
| ||
Google Takeout offers you a way to export a copy of your Google account data to use as a backup or to use with a service outside of Google. For detailed steps on how to use Takeout, see the Google Takeout Knowledge Base article. |
| Expand | ||
|---|---|---|
|
Step 1. Login to Google Photos
...
|
...
|
...
|
...
|
...
|
...
|
...
|
...
...
|
...
|
...
|
...
|
...
|
...
|
...
|
...
|
...
|
...
3. The download will be offered as a .zip file |
...
in your downloads folder. |
...
|
...
Locate the |
...
.zip file and open it. |
...
Click Extract all and choose a location on your computer to extract your photos. If on a Mac, the files will appear as a .zip file in your downloads folder. You can open the folder and then move it to the place you prefer. |
...
...
...
4. |
...
You can now keep the files on your device, save them to a removable storage/external hard drive |
...
, or download them in to your personal Google |
...
account. |
| Expand | ||
|---|---|---|
|
...
|
...
|
...
|
Step 1. Login to Google Photos
- Go to photos.googe.com and sign in with your AppState credentials.
- Click on the "Photos" Icon on the left. This is a collection of ALL your photos, including ones with Album labels.
Step 2. Select Photos and Share
- Place a check in the box beside of the photos you would like to keep. Note: selecting the check beside the date will select all photos for that date. To date there is not a way to select all photos at once in Google Photos.
Click Share .
Type your private google email address.
- Click the blue send button
Step 3. Login to your Private Google account and Add photos to Library.
- Login to your Private Google account and go to photos.google.com
- Click on Sharing on the left column
- Locate the images that you shared, open the collection, and click on the Add to Library icon in the top right. (There is no need to select individual files, clicking on Add to library will add a copy of the shared collection to your personal Google Photos Account.
...
For a detailed description of how to Share Google Photos to a personal Google account, see the Google Storage Knowledge Base Article section on Photos. |
| Content by Label | ||||||||||
|---|---|---|---|---|---|---|---|---|---|---|
|