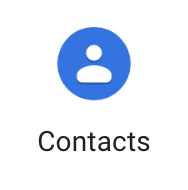Step 1: Export existing Gmail contacts
...
- In your browser navigate to contacts.google.com
...
- and log in with your App State credentials.
- Click the three-line main menu button in the top left corner of your screen to open the main menu sidebar.
- Click the export icon in the top right corner to initiate the export process.
- Next, use the “contacts” drop-down menu to select the group of contacts you want to export.
- Next, choose to export as a Google CSV (used to export to another Google account), Outlook CSV (used to export to an Outlook account), or a vCard (used to export iOS Contacts).
- Click, “Export”.
- Once the download is complete. You can find your CSV file in your downloads folder.
Step 2: Import the file
...
- In your
...
- browser, navigate to contacts.google.com
...
- and either log into your second account or switch accounts if you are already logged in.
- Click the three-line main menu button in the top left corner of your screen to open the main menu sidebar.
- Click the “Import” in the sidebar menu.
- Click “Select file”.
- Highlight the contacts.csv file in your downloads folder and click “Open”.
- Click “Import” in your browser.
- Your contacts have now been imported to your second account
...
- .
Related Articles
| Content by Label | ||||||||||
|---|---|---|---|---|---|---|---|---|---|---|
|