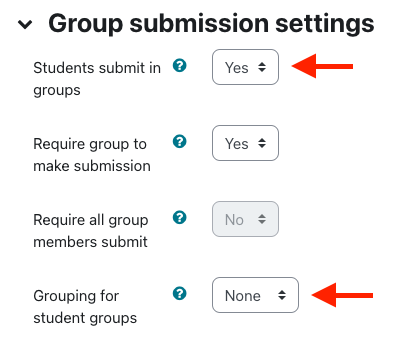In AsULearn, faculty can create assignments where students work in groups and each group makes an assignment submission. For example, students in a group can submit one file that represents their joint work. Any group member can download, modify, and re-upload a file, or edit a text entry. For faculty, grading one student within the ggroup submissions (any) student's group submission will automatically replicate that grade and feedback to all that group's members. This video walk through the creation of a group assignment:
| Widget Connector | ||
|---|---|---|
|
Group Submission Setup Process
- Make sure that students are placed into groups within AsULearn. If you have a particular set of groups you want to use for this activity, and exclude other groups, than you should also create a grouping. Group Help Page
Enable Group Submission
Configure Group Submission Options
- . See the Groups: Create user groups and groupings support page.
In the assignment settings, enable Students submit in groups
Configure other Group submission settings options
Grade Student submissionsGrade Student Submissions
Step-by-step guide for Group Assignment Setup
- Make sure that students are placed into groups within AsULearn. If you have a particular set of groups you want to use for this activity, and exclude other groups, than you should also create a grouping. Group Help PageSee Groups support page.
On your course page, click Turn editing onenable Edit mode at the top right of the browser window.
Add a new assignment Assignment activity, or Edit settings select Settings for an existing Assignmentassignment. The New/Update Assignment page will open.
Configure the General, Availability, Assignment type, etc., for the assignment.
Click Group submission settings to view all the Group submission options, and from the Students submit in groups drop-down menu, select Yes.
From the Grouping for student groups drop-down menu, select the Grouping you created for your student groups. This will be necessary if your students are members of multiple groups, so confusion does not ensure. Pointing the assignment at a grouping (of groups) forces the correct set of groups when students have multiple group memberships.
Under Common module settings, from the Group mode drop-down menu, select Separate groups or Visible groups, and from the Grouping drop-down menu, select the Grouping used in the previous step.
Note: This step is especially important if you are assigning different Assignment activities to different groups in your course. But even if everyone in the course is assigned the same activity, choosing Common Module settings here will make grading the assignment easier This Group mode setting is for the Teacher, so that submissions can be easily sorted by groups when grading (see Grade Student Submissions, below).
- Scroll to the bottom of the page and click Save and return to course.
This video walks through how students make a group submission, and how faculty can grade a group submission:
| Widget Connector | ||
|---|---|---|
|
Grade Student Submissions
- On your course page, click the link to the assignment activity you want to grade. The Assignment page will open, showing the Grading summary and Submission status.
- Click View /grade all submissions. The Assignment submissions page will open.
- From the Separate groups or Visible groups drop-down menu, select a Group to grade. The page will reload to show only the students from that Group. You will also notice the Grouping name in parenthesis.
Note: The groups drop-down will not appear unless you have designate a group Group mode setting within the Common module settings for the assignment. - Click the Gradelink Grade button next to a specific student's submission from the Group. The submission Grading page will open.
- Provide a grade and feedback comments as you would normally.
- Scroll down to the bottom and click Save changes. When you return to the submissions page, you'll see that all student in the group received the grade and feedback you just provided.
Related Articles
| Content by Label | ||||||||||||
|---|---|---|---|---|---|---|---|---|---|---|---|---|
|
Search Knowledge Base
Submit a Service Request
We value your feedback! Click HERE to suggest updates to an existing article, request a new article, or submit an idea.
| Page properties | ||
|---|---|---|
| ||
|
...