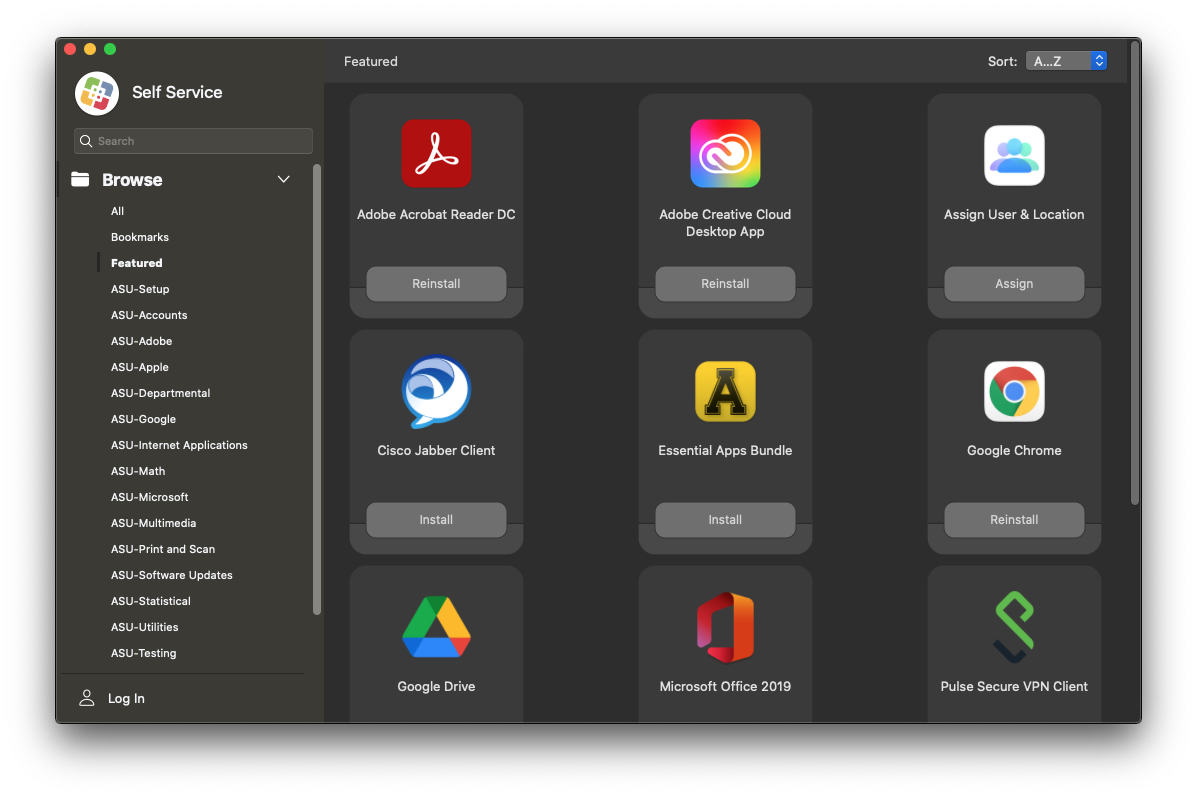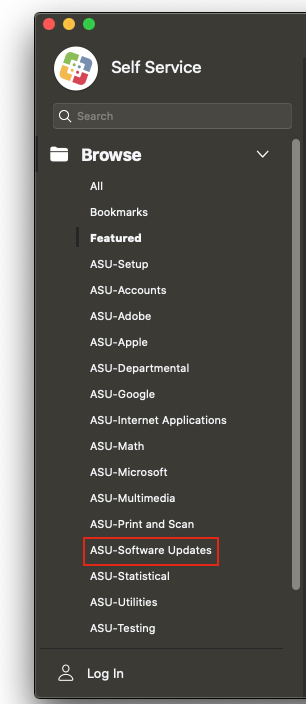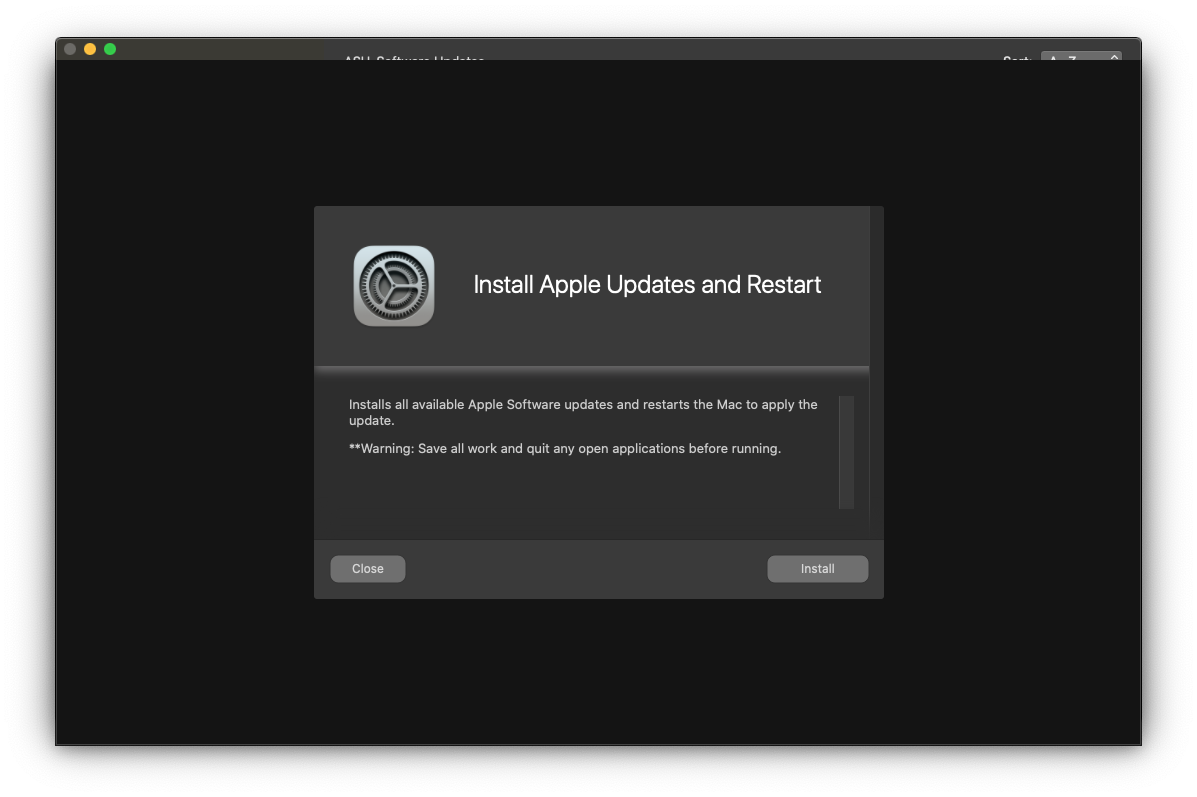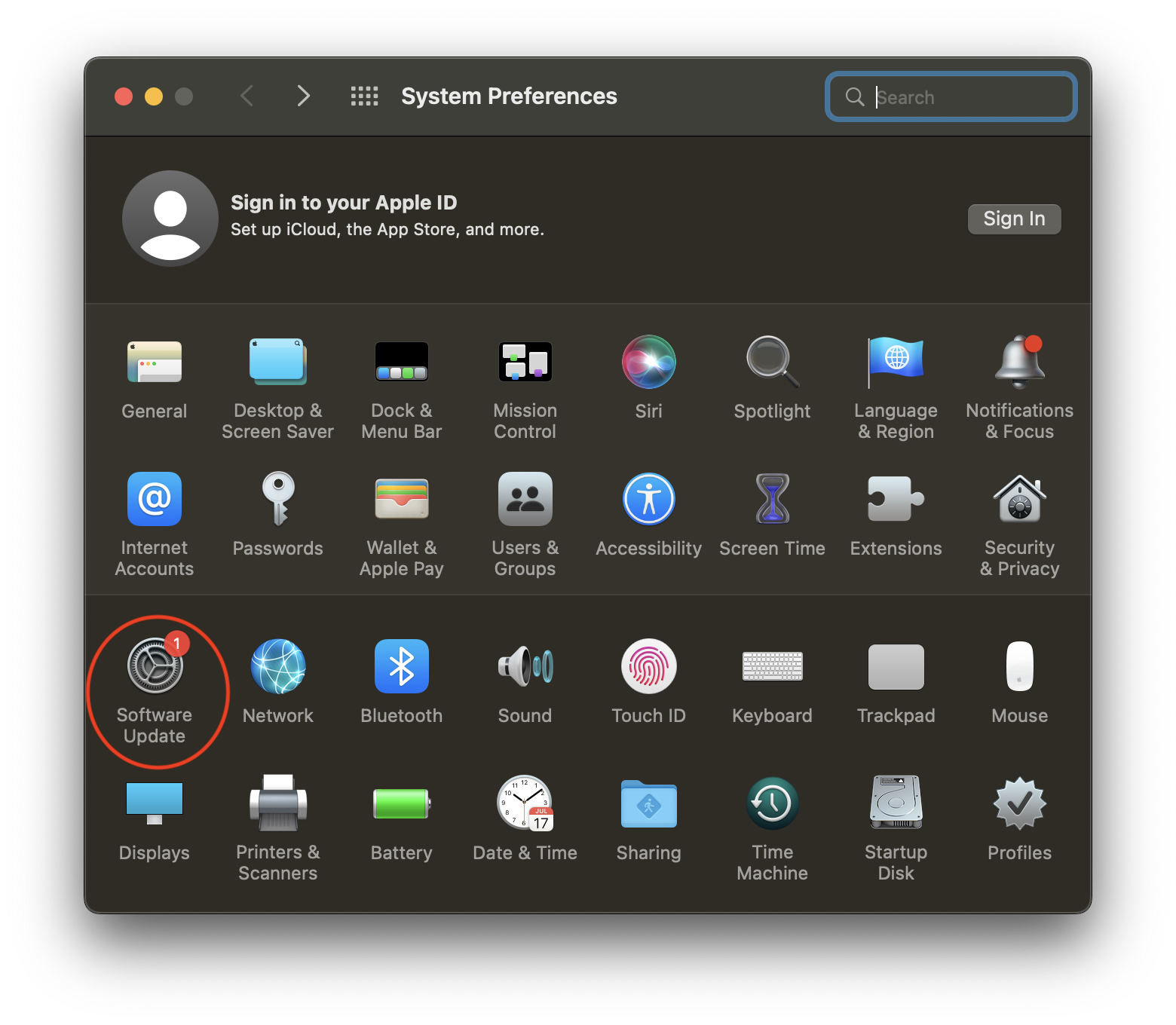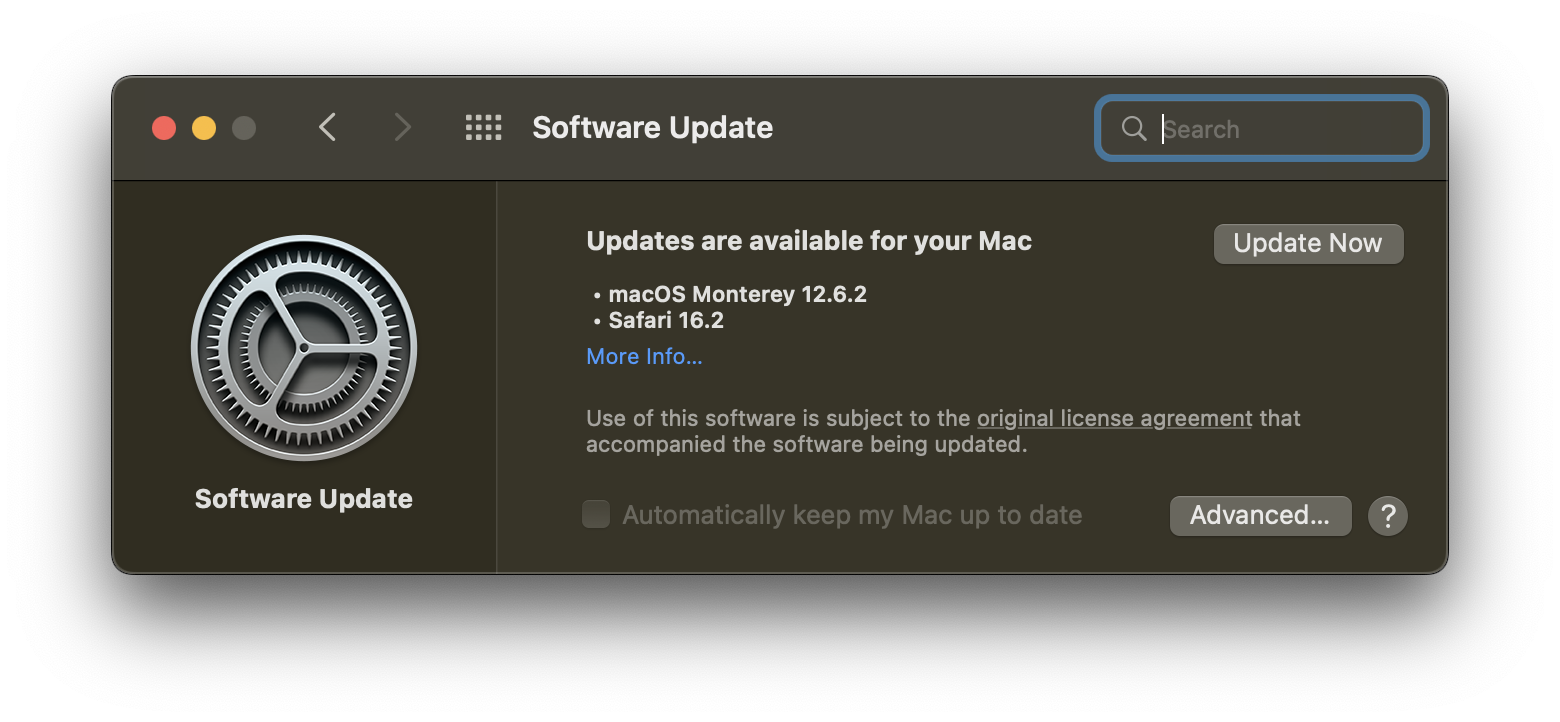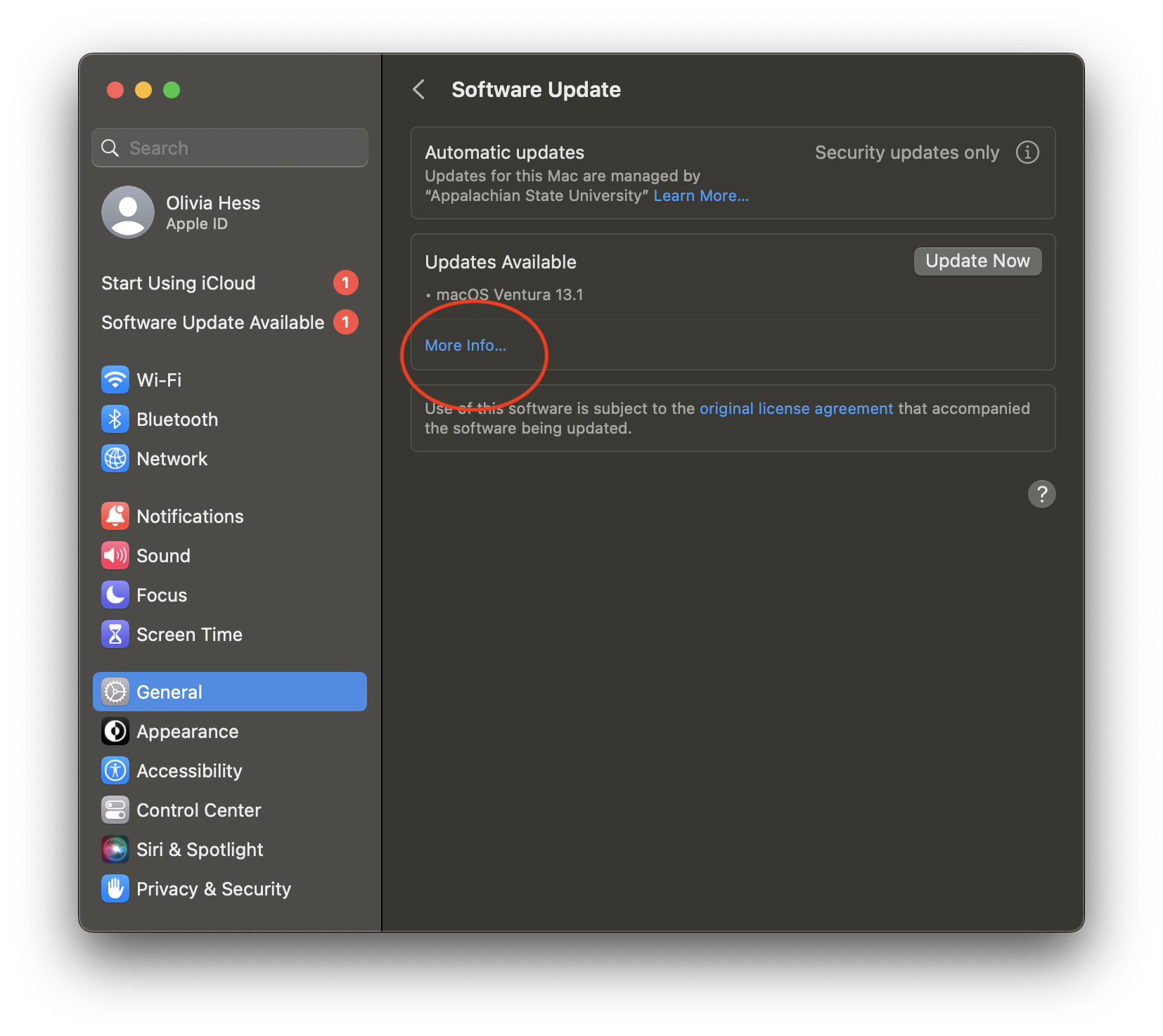Periodically, Apple releases updates for your Mac. These updates are for macOS, which can include updates to apps that come with your Mac, bug fixes, and important security updates. Software Updates are an essential part of maintaining supportability and securing your Mac. The App State End User Supportability Standard requires Macs to have the latest major version of macOS or one version previous installed. We recommend you regularly check your device for any available updates and/or major upgrades and apply them as soon as possible. You can view the End User Supportability Standard in full at IT Policy, Standards & Guidelines.
The currently supported operating system versions are:
- macOS 12
- macOS 13
If your device requires an update, you will receive
Updates are important to keeping your Mac up-to-date with the latest security updates, bug fixes, and additional functionality.
If your device is eligible for an update, you may have received a macOS Update Notification. You can view the Windows and macOS System Updates and Patches article article for more information about the notifications. You should also understand the differences between macOS minor updates and major upgrades:
- Major Upgrades will include new features, be a larger install, and could potentially impact the support for 3rd-party software you have installed on your Mac. University policy requires Macs to be on the latest major version of macOS or one previous from the latest.
- Minor Updates are generally smaller and are typically provide bug fixes and patch security vulnerabilities. University policy requires that you install all minor updates within 7 days of availability in order to keep our systems secure from security vulnerabilities. or continue with the steps below to update the software your Mac.
| Info | ||
|---|---|---|
| ||
If your device does not meet system requirements to upgrade to one of the supported versions, you need contact IT Support for further steps. |
Follow the steps below to either update or upgrade your Mac. To keep things simple for most users, we recommend that you upgrade your Mac as soon as possible whenever a major macOS upgrade is available.
Skip directly to the steps for your macOS version here:
| Info | ||
|---|---|---|
| ||
Updates, while While generally very safe, do updates run minimal risk of data loss. Please ensure you are making a backup of your Mac regularly to avoid this your data is regularly backed up to another location to avoid risk. One of our Desktop Support Specialists will be happy to assist with this process. Please visit tech.appstate.edu and submit a request for Computer Support. |
Installing
...
- In your Applications folder, launch the Self Service app.
- You will be greeted with the Featured page that shows new or recommended apps. From the Categories on the left, navigate to ASU-Software Updates and select the Install Apple Updates and Restart option that is available.
- Before proceeding, read the description which will detail any requirements or recommendations.
- Click the Install button to begin updating your Mac.
Apple Software Updates from System Preferences on macOS 12 and lowerAnchor macos12 macos12
| macos12 | |
| macos12 |
- From the apple icon in the top left of the menu bar, launch System Preferences.
- In System Preferences, click on Software Update.
Software Update will show you both the latest minor updates and major upgrades available to your Mac (as allowed by ITS). By default, the latest version will appear and we recommend you complete that upgrade/update as soon as possible.
Info title Important: When you initiate an update, your Mac will download the necessary components and will need to restart to perform the installation. Before proceeding, save your current documents, quit any open applications, and copy all files and user data to another computer or backup drive. If this is a laptop, please connect to a charger at this time. This process could take a while and your Mac will be unavailable during this time.
- Depending on the availability of software updates for your Mac and whether you are ready to install the major upgrade or just the minor updates you will follow different steps outlined below. The steps below are listed in order of recommendation, for instance, we recommend you to always go to the latest major version of macOS so that will be the first step listed. If you are not ready to upgrade to the latest major version, then you can skip to the next step to only install the minor updates as required by University policy:
To upgrade to a major version, click Upgrade Now and follow the installation process.
Info title Note You may be prompted to enter credentials. If required, use Privileges to elevate your account to an admin and then type in your password.
- If you are not ready for the major upgrade, click on More Info to see all minor updates still available.
- To update to minor versions, check all updates in this list, then click Install Now.
- To update to minor versions, check all updates in this list, then click Install Now.
- If your computer is not eligible for the major upgrade and only has the minor updates available, click Update Now and follow the installation process.
Installing Apple Software Updates from System Settings on macOS 13 and higherAnchor macos13 macos13
| macos13 | |
| macos13 |
- From the apple icon in the top left of the menu bar, launch System Settings.
- In System Settings, click on General → Software Update.
Software Update will show you both the latest minor updates and major upgrades available to your Mac (as allowed by ITS). By default, the latest version will appear and we recommend you complete that upgrade/update as soon as possible.
...
Info title Important: When you
...
initiate an update, your Mac will download the necessary components and will need to restart to perform the installation. Before proceeding, save your current documents, quit any open applications, and copy all files and user data to another computer or backup drive. If this is a laptop, please connect to a charger at this time. This process could take
...
a while and your Mac will be unavailable during this time.
- Depending on the availability of software updates for your Mac and whether you are ready to install the major upgrade or just the minor updates you will follow different steps outlined below. The steps below are listed in order of recommendation, for instance, we recommend you to always go to the latest major version of macOS so that will be the first step listed. If you are not ready to upgrade to the latest major version, then you can skip to the next step to only install the minor updates as required by University policy:
To install an available major upgrade, click the Update Now button to begin updating your Mac. Read and agree to the terms and conditions.
Info title Note You may be prompted to enter credentials. If required, use Privileges to elevate your account to an admin and then type in your password.
- If you are not ready for the major upgrade, click on More Info to see all minor updates still available.
- To update to minor versions, check all updates in this list, then click Install Now.
- To update to minor versions, check all updates in this list, then click Install Now.
- If your computer is not eligible for the major upgrade and only has the minor updates available, click Update Now and follow the installation process.
Related Articles
| Content by Label | ||||||||||||
|---|---|---|---|---|---|---|---|---|---|---|---|---|
|