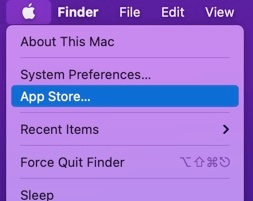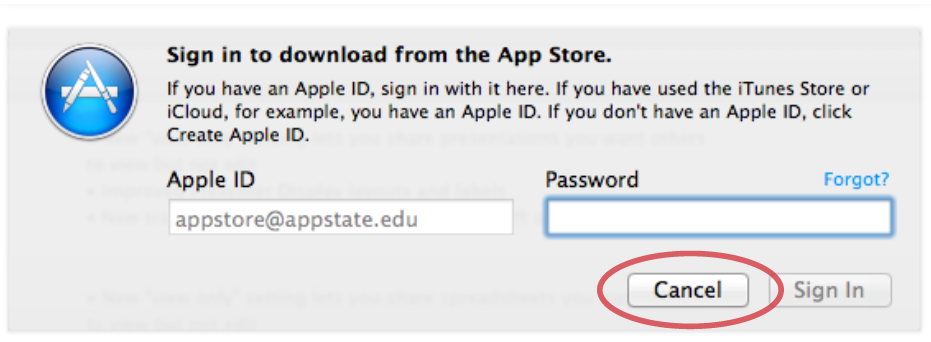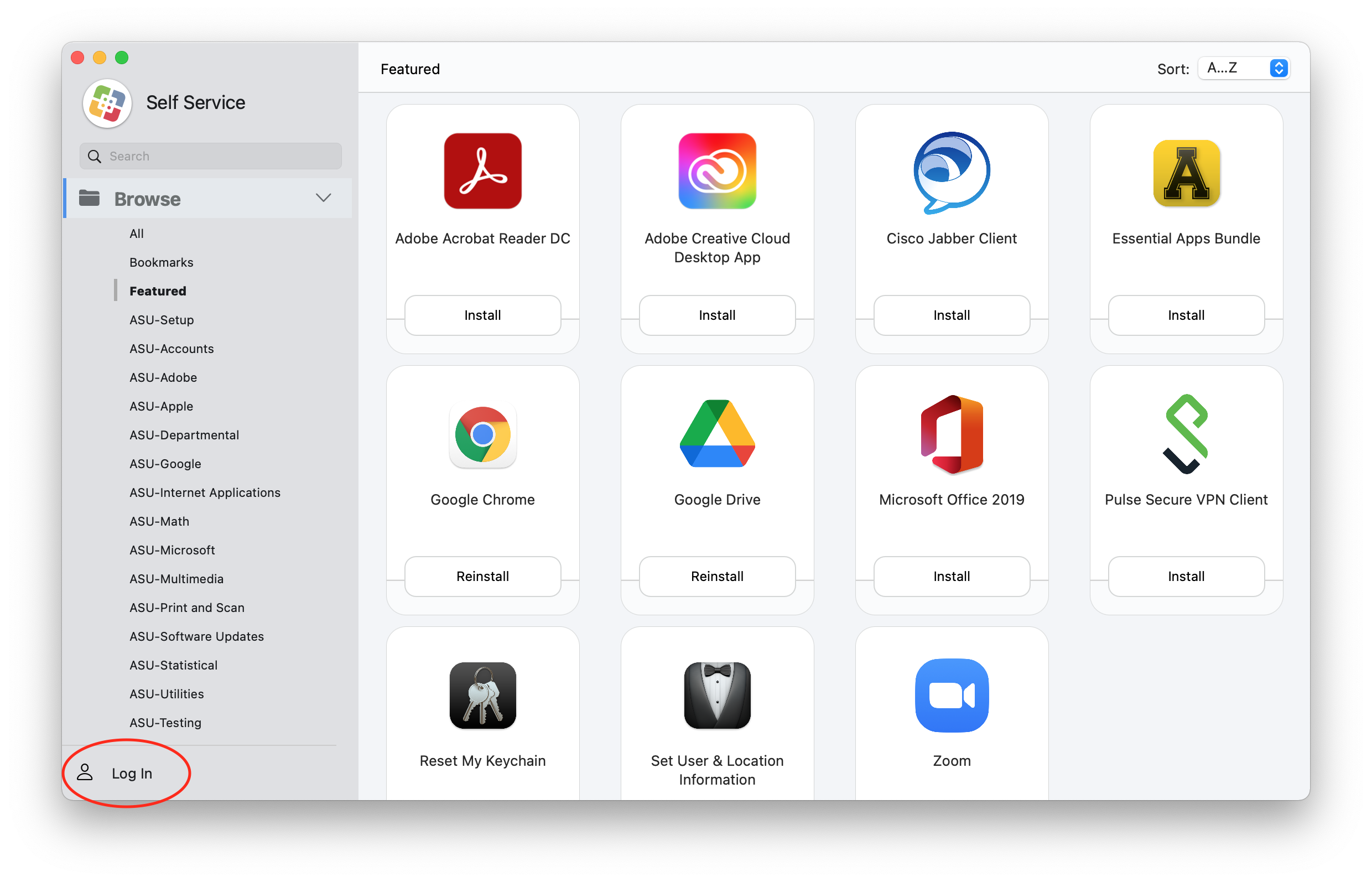In some
...
very old App deployments, the install of the app was tied to the appstore@appstate.edu Apple ID. These Apps and updates are managed through Self Service on your Mac. This guide will show you how to tell which Apps are tied to an Apple ID and how to install these updates through Self Service.
Step-by-step guide
Click on the Apple icon in the top-left corner of the Menu Bar, then select
...
"App Store..."
If you have updates available in the App Store, you can either click "Update All" or click "Update" on individual items.
...
If you see the message below asking to sign in to the appstore@appstate.edu Apple ID, this means one or more of the App updates will need to be installed from Self Service. Click Cancel and continue on to the next step to install these updates from Self Service.
Info title Note: Some updates will still need to be installed from Software Update in the App Store.
Go to your Applications folder by clicking your desktop background, then in the Menu Bar select Go > Applications, or open Finder and select Applications. Open the Self Service application.
...
In Self Service,
...
select Log In. Use your AppState credentials to complete the login.
Info title
...
Note: It may take some time to login while Self Service is checking for available software.
Once you have logged in, click on the ASU-Software Updates category in the
...
left pane.
...
This category includes an item for Installing Apple Updates, but that is not what we need. For the specific app update tied to the appstore@appstate.edu account, find your the App name and click Install to update it.
Info title Important: If you do not see
...
any Apps listed but know you have an App tied to appstore@appstate.edu, please contact tech support at http://support.appstate.edu.
...
This category will show you all Apps that have updates available along with the version it will update to. Click Install to update these Apps.
Note: Make sure to save your work and quit out of these Apps before installing. The installation of may take some time, so please be patient.
...
In the top right corner, you can click on the download arrow to see the progress of the install. Once complete, it will say Succeeded. If you restart your machine, you will no longer see an update for this App in the App Store or in Self Service until there is a new update available.
If you have any questions, feel free to submit a support request at support.appstate.edu, or call the Help Desk at 262-6266.
...
| hidden | true |
|---|
...
HOME
Related Articles
...
| Content by Label | |||
|---|---|---|---|
|
...
|
...
|
...
|
...
...
|
...
|
...
|
...
Search Knowledge Base
Submit a Service Request
We value your feedback! Click HERE to suggest updates to an existing article, request a new article, or submit an idea.
| Page properties | ||
|---|---|---|
| ||
|
...