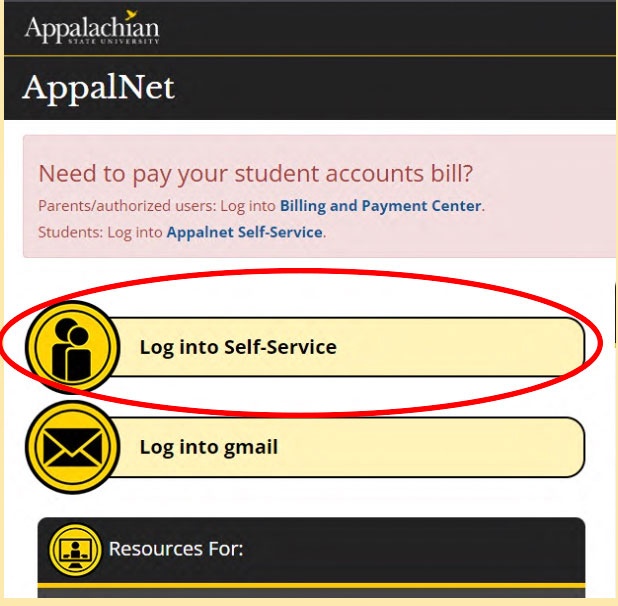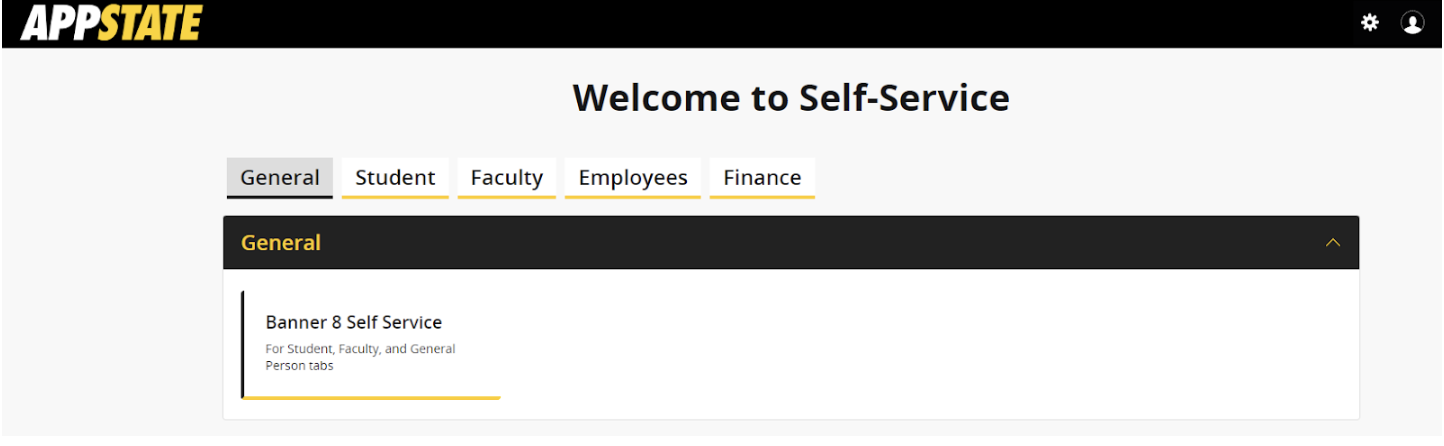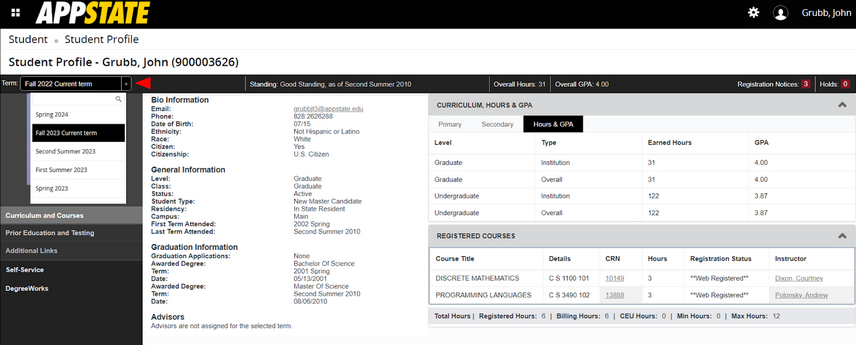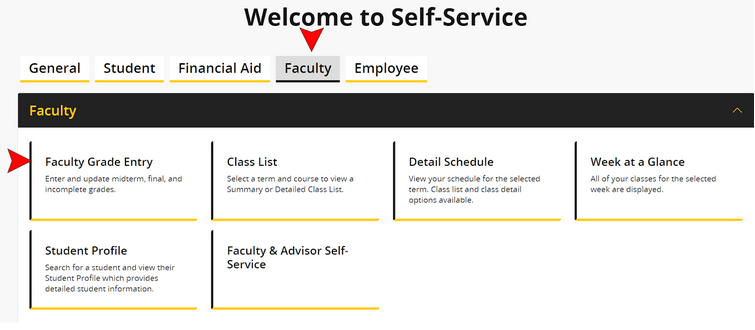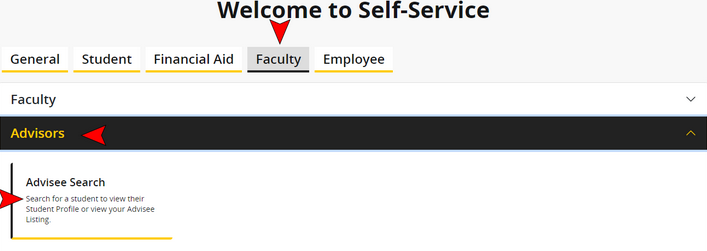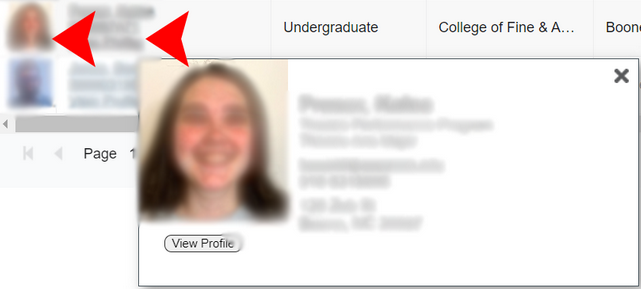This guide is a quick reference on how to initiate and complete common tasks in Self-Service (Banner 9).
Accessing Self-Service (Banner 9)
| Expand |
|---|
|
- To access the Self-Service platform go to appalnet.appstate.edu.
- Click on the button for Log into Self-Service which will take you to the main self-service home page.
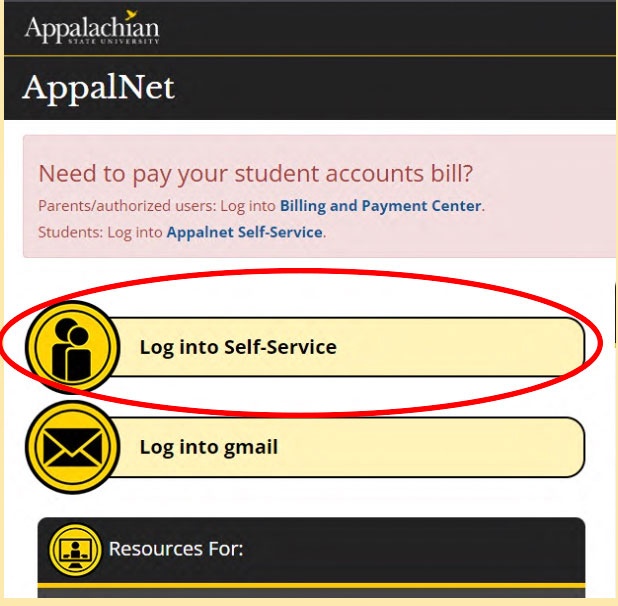
- Use your App State Credentials and authenticate with DUO to access the Self-Service homepage.
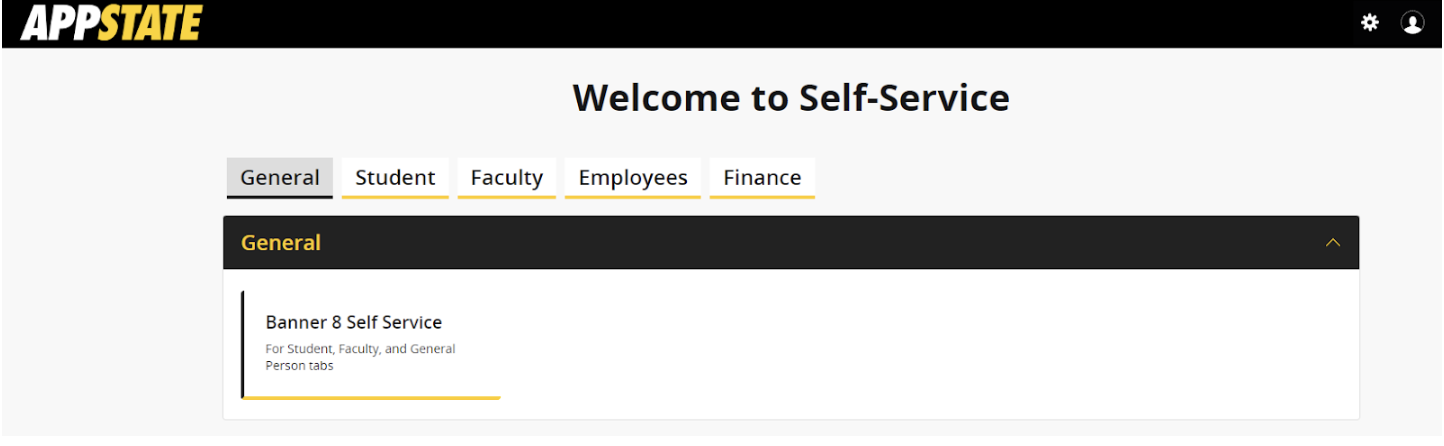
|
As
...
Faculty
...
, how do I….
| Expand |
|---|
|
- Visit appalnet.appstate.edu and log into Self-Service.
- Click the Faculty tab in the top menu.
- There are two ways to view your schedule as a faculty member:
a. Click on the Week at a Glance tile to show a calendar view of your classes by week.

b. Or click on the Detail Schedule tile to show a more detailed view of your classes.

|
...
...
| title | View Earned Hours and a Detailed GPA Breakdown |
|---|
...
| Expand |
|---|
| title | View Registered Courses |
|---|
|
Courses for which you are currently registered, are displayed under the Curriculum, Hours, and GPA section. Click the arrow to the right of registered courses to uncollapse this section.
 Image Removed Image Removed |
| Expand |
|---|
| title | View Registration Notices |
|---|
|
Registration notices show information about academic standing, enrollment, and student status. These notices outline any academic or financial obligations that need attention before students can register for classes. Holds display any holds associated with the student for the current term. These can be viewed by clicking on the Registration Notices or Holds drop-down.
 Image Removed Image Removed |
| Expand |
|---|
| title | View Information from a Previous Term |
|---|
|
By clicking the Term drop-down menu at the top left of the student profile page, you can toggle between the current and previous terms.
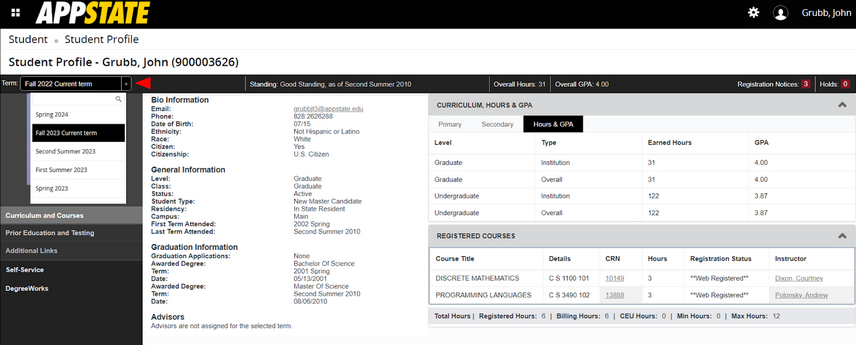 Image Removed Image Removed
|
| Expand |
|---|
|
See the Additional Links section located in the left sidebar menu to access - Self-Service
- DegreeWorks
- Your Unofficial Transcript
- The National Student Clearing House (where students can order an official transcript or enrollment verification)
 Image Removed Image Removed
|
As a Student, how do I….
...
| title | Log into Self-Service |
|---|
Students can access Self-Service through AppalNet.
...
| title | View My Student Profile |
|---|
...
As an Advisor, how do I...
| Expand |
|---|
| title | View an Advisee Listing and View a Student’s Registration PIN |
|---|
|
- Visit appalnet.appstate.edu and log into Self-Service.
- Click the Faculty tab in the top menu.
- Click Advisors
- Click Advisee Search
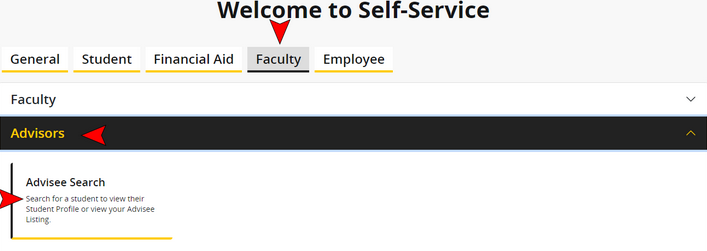
- Once the advisee search page is displayed, (1) select your term, (2) search for a student using the search bar or (3) click on View my Advisee Listing to display your entire advisee list.

- After searching for a student, their name will be displayed. You can click View Profile to view the student’s Profile.
- Click View My Advisee Listing, to see a list of your advisees. To export your advisee list, click on the gear in the top right corner and then click Export Advisee Listing.

- You can also email all the advisees listed by clicking Email All, or Filter the list to target specific groups.

Locating a Student's Registration PIN- Click on a student’s name or Banner ID to pull up the student’s Profile.
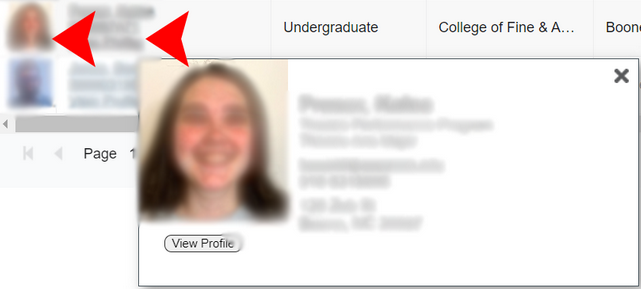
| Note |
|---|
Clicking on the student’s picture will display a profile card that displays additional information including program of study, major, email, phone number, and address. |
|
For Employees...
| Expand |
|---|
| title | Viewing Employee Self-Service Pages |
|---|
|
Click on the tab labeled Employees at the top which will bring up the main Employees homepage. 
Under this tab, you will find links to all your Employee Self-Service pages. i. Employees main page includes: - Employee Dashboard – takes you to the Employee profile page with all your pay, benefits and leave information, etc is available. You may also access your timesheet form here as well as other options like Faculty Load and Compensation.
- Additional Employee Data – this will take you to a quick overview of your job information like salary, pay grade, service time and your mandatory/non-mandatory status.
- Total Compensation – Shows you your total compensation data for the prior year.
- Disability Voluntary Self-Id Reporting – Allows you to confidentially report whether you have a disability.
- Veteran’s Reporting – Allows reporting your military service and veteran’s information.
- UNC Systems Benefits – a quick link to EBENEFITS and Empyrean websites for your benefits data.
- Payroll Dropdown
- Time Entry – quick link to access your web time entry timesheet. This can also be accessed from the Employee Dashboard.
- Pay Stubs – quick link to access all your pay stubs.
- Direct Deposit – quick link to access the Direct Deposit Page in employee self-service.
- Flexible Work Arrangement Agreement – quick link to the flexible work arrangement form.
- Effort Reporting – quick link for employees to access the Grant Effort reporting page and approvals.
- Miscellaneous – Access to all the additional pages you may need.
- Parking and Traffic
- Touchnet
- ASU Foundation Payroll Deduction request page
- App State Careers
- HIS Safety Training
- App Travel and Expense (Chrome River)
|
Note: A lot of these are also accessible from the Employee homepage Dashboard as well.
Related Articles
| Content by Label |
|---|
| showLabels | false |
|---|
| max | 50 |
|---|
| showSpace | false |
|---|
| sort | title |
|---|
| excludeCurrent | true |
|---|
| cql | label = "banner-9-self-service" and space = "ATKB" |
|---|
|
We value your feedback! Click HERE to suggest updates to an existing article, request a new article, or submit an idea.