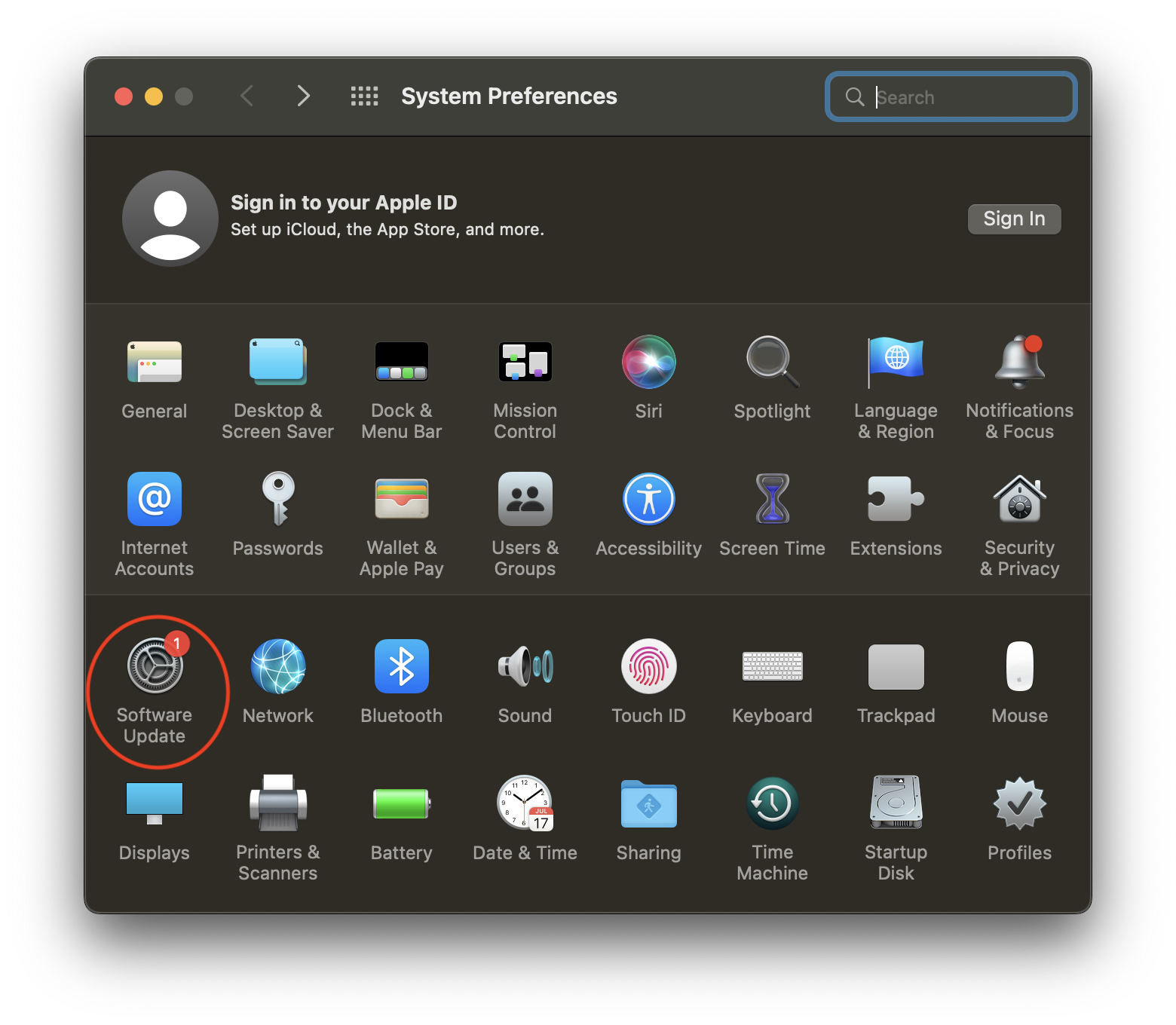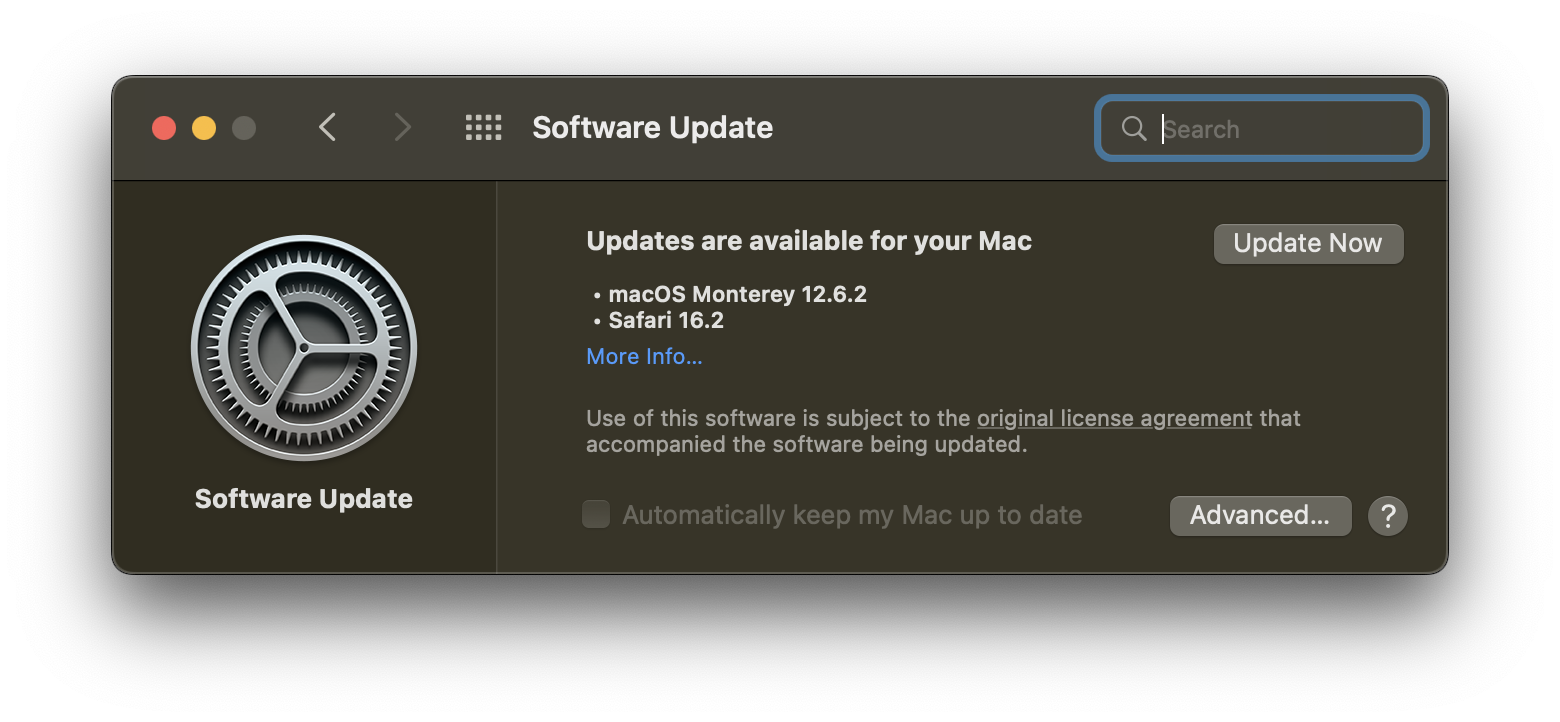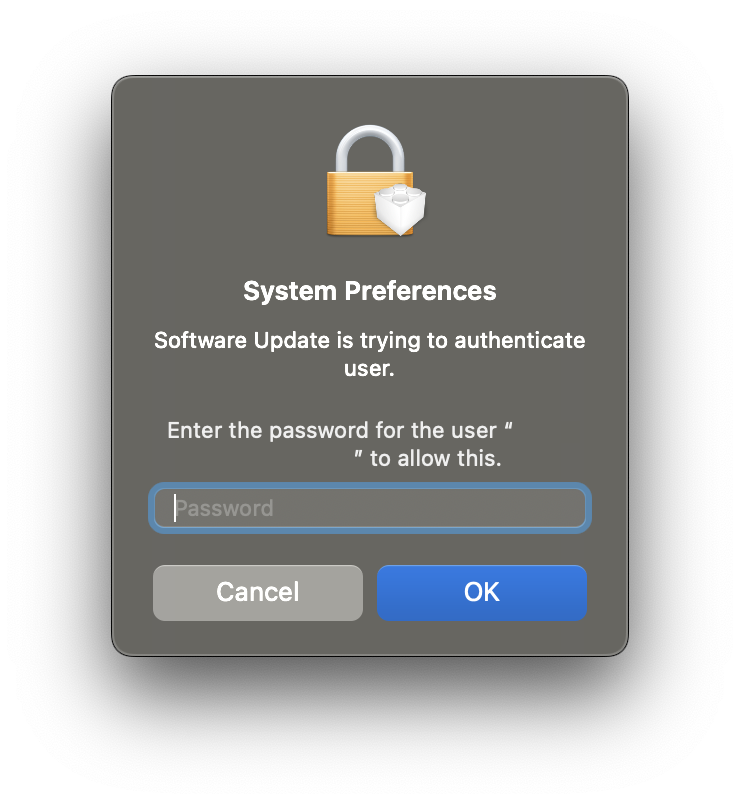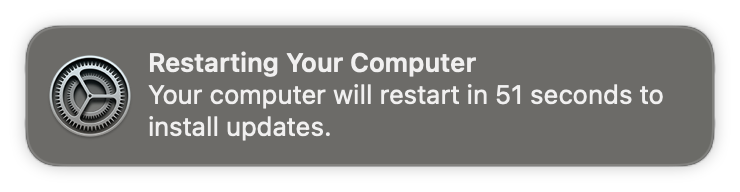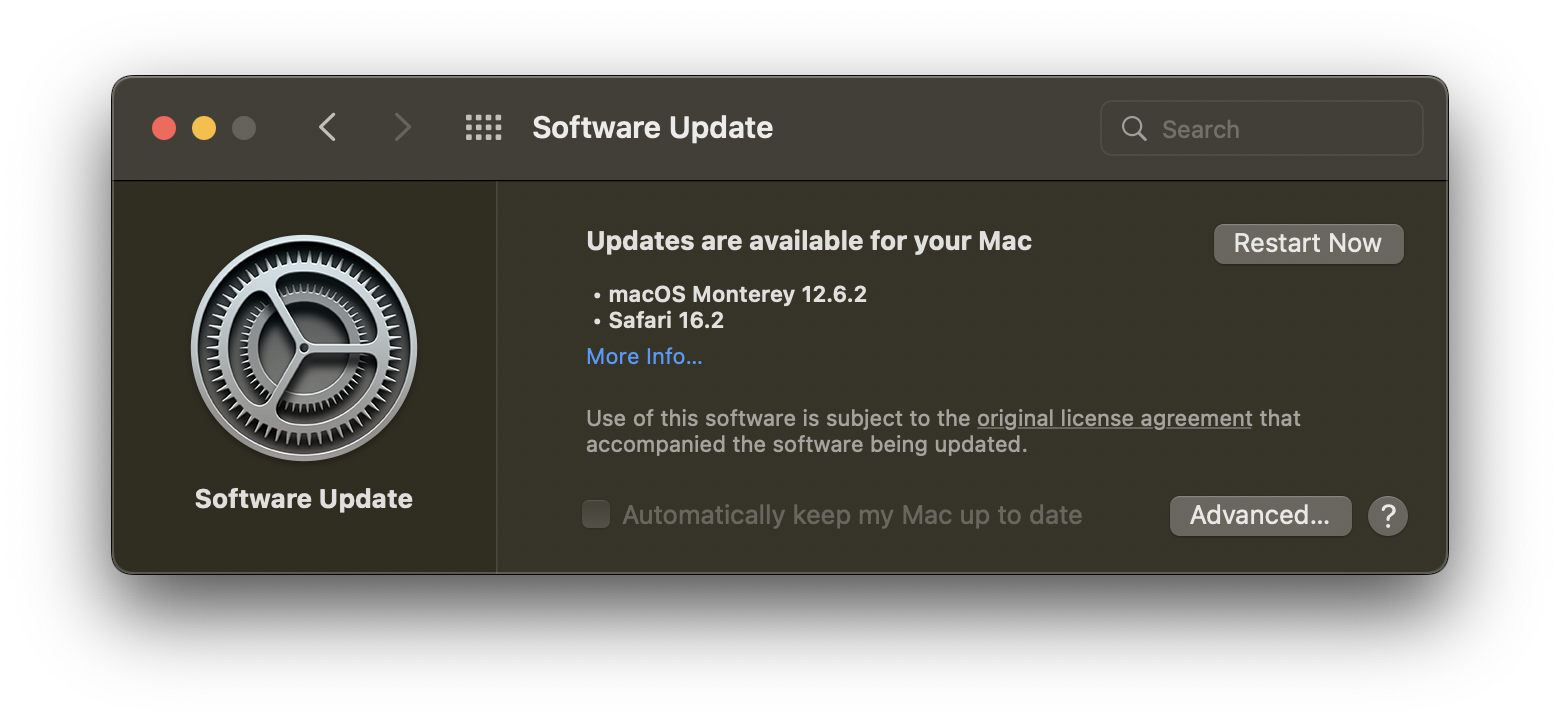...
- From the apple icon in the top left of the menu bar, launch System Preferences.
- In System Preferences, click on Software Update.
Software Update will show you all updates available to your computer (as allowed by ITS Services).
By default, major updates will appear in the window. Major updates will include new features and be a larger install.Info title Important: When you initiate an update, your Mac will download the necessary components and will need to restart to perform the installation. Before proceeding, save your current documents, quit any open applications, and copy all files and user data to another computer or backup drive. If this is a laptop, please connect to a charger at this time. This process could take a while and your Mac will be unavailable during this time.
- Clicking on More Info will allow you to see all minor updates available. To update to minor versions, check all updates in this list, then click Install Now.
- For major updates, click Click the Update Now button to begin updating your Mac. Read and agree to the terms and conditions.
- You will be prompted to enter credentials. If required, use Privileges to elevate your account to an admin and then type in your password.
- Software Update will begin downloading and preparing the update.
- When it is finished, a notification will appear to alert that the computer will restart in 1 minute. You can click Restart from the notification, or you can click Restart Now in Software Update.
...