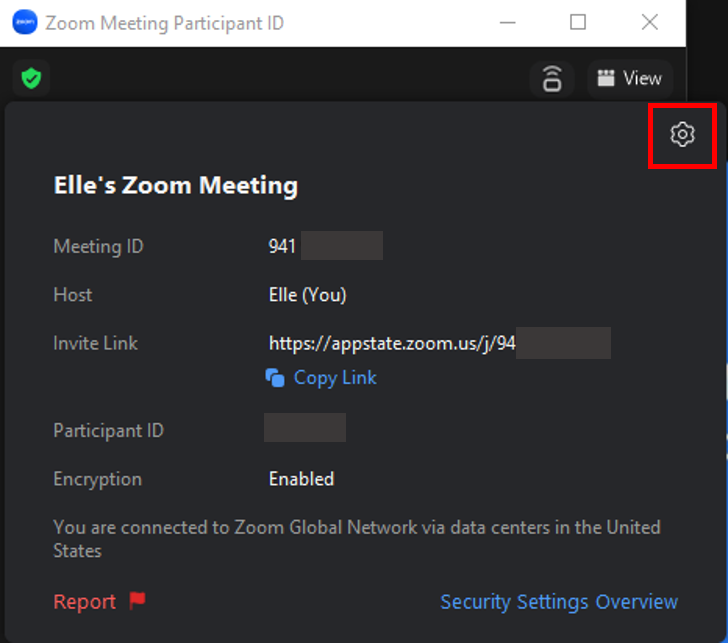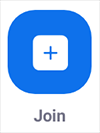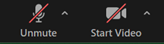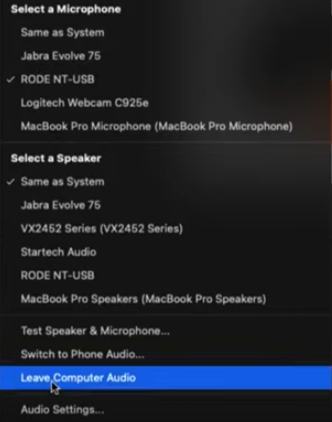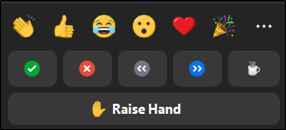Basic Navigation
| Expand | ||
|---|---|---|
| ||
To view meeting information and access settings, click the shield icon at the top left of your meeting window. After clicking on the shield icon, you can access the settings menu by clicking on the gear icon at the top right of the meeting information window. |
...
| Expand | ||
|---|---|---|
| ||
The main Zoom Meeting Toolbar allows hosts and guests to:
Additional OptionsThe host must permit features such as Share Screen, Whiteboards, and Reactions. Additionally, meeting maintenance features like Record, Captions, and Security Settings are only visible and available to the meeting host. To access additional options, click on the three-dot icon labeled "more" on the right side of your screen. Here, participants can adjust captioning settings, create or join breakout rooms, or live stream the meeting on YouTube or Twitch. For more information on how to get started, visit the Zoom Support pages linked on: Getting Started with Zoom Meetings |
Host and Participant Functions
| Expand | ||||||||||
|---|---|---|---|---|---|---|---|---|---|---|
| ||||||||||
Participants have the flexibility to join Zoom meetings via the desktop Zoom client, mobile app, or web browser. To join a meeting, each meeting is assigned a 9, 10, or 11-digit meeting ID. Participants can either click on the Zoom meeting link provided by the host or enter the meeting ID directly on their preferred platform to join the meeting. meeting ID to join on their preferred platform.
|
| Expand | ||
|---|---|---|
| ||
To mute or unmute the microphone, click the microphone icon. Participants can click the arrow next to the Mute/Unmute button to choose a different microphone or speaker and to test the functionality of their devices. For more information on how to configure audio types, see the Zoom Support article Enabling Audio Type. |
...
| Expand | ||
|---|---|---|
| ||
If the host has enabled the reactions menu, participants can utilize reactions to express non-verbal communication during the meeting. To access the reactions toolbar, click the up arrow located on the Reactions button.
Participants have the option to choose from a variety of preset emojis or click on the three-dot icon to access an extensive list of emojis, which can be searched through. Default reactions are:
Participants can use the Raise Hand/Lower Hand emoji to signal to the presenter that they have a question. This emoji will be displayed next to the participant's name in the participant list. | ||
| Expand | ||
| ||
Participants have the flexibility to join Zoom meetings via the desktop Zoom client, mobile app, or web browser. To join a meeting, each meeting is assigned a 9, 10, or 11-digit meeting ID. Participants can either click on the Zoom meeting link provided by the host or enter the meeting ID directly on their preferred platform to join the meeting. meeting ID to join on their preferred platform. |
| Expand | ||||||||||
|---|---|---|---|---|---|---|---|---|---|---|
| Joining from the Desktop Client or Mobile App | |||||||||
On a Windows or Mac device, users will open the Zoom client or mobile app, sign in, and click or tap Join. Then enter the meeting ID or Personal Link Name. | ||||||||||
| Expand | ||||||||||
| ||||||||||
| Expand | ||||||||||
| ||||||||||
During meetings, users have the option to customize their video layout. When no one is screen sharing, there are four available video layouts:
|
Additional Resources
| Expand | ||
|---|---|---|
| ||
For in-depth guides on how to use Zoom including outlines on the essentials, tips and tricks, and beginner to advanced skills training, visit LinkedIn Learning. |
...