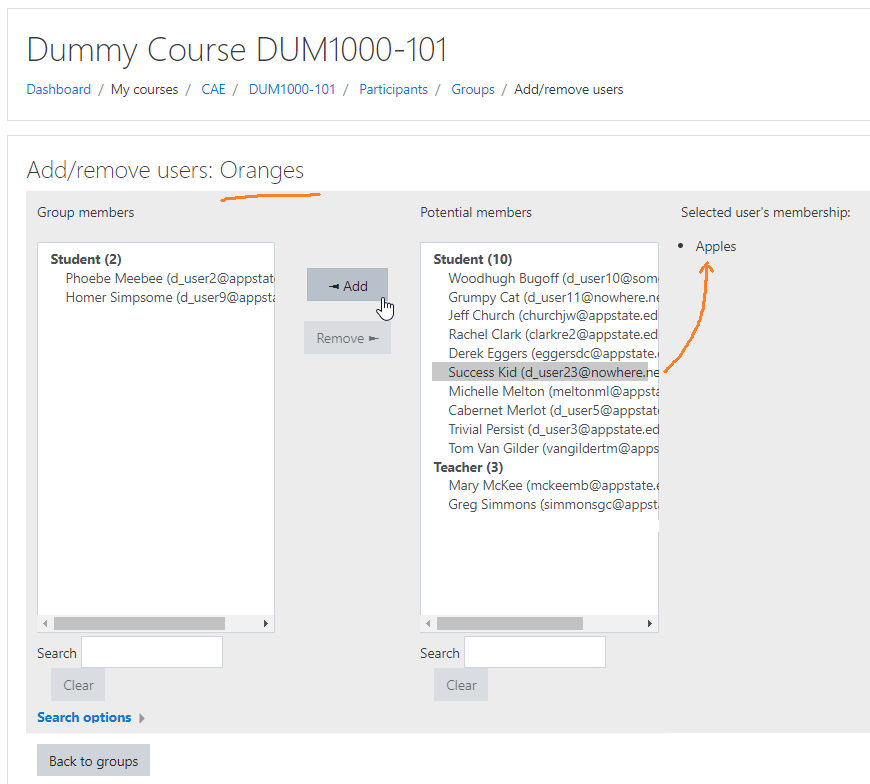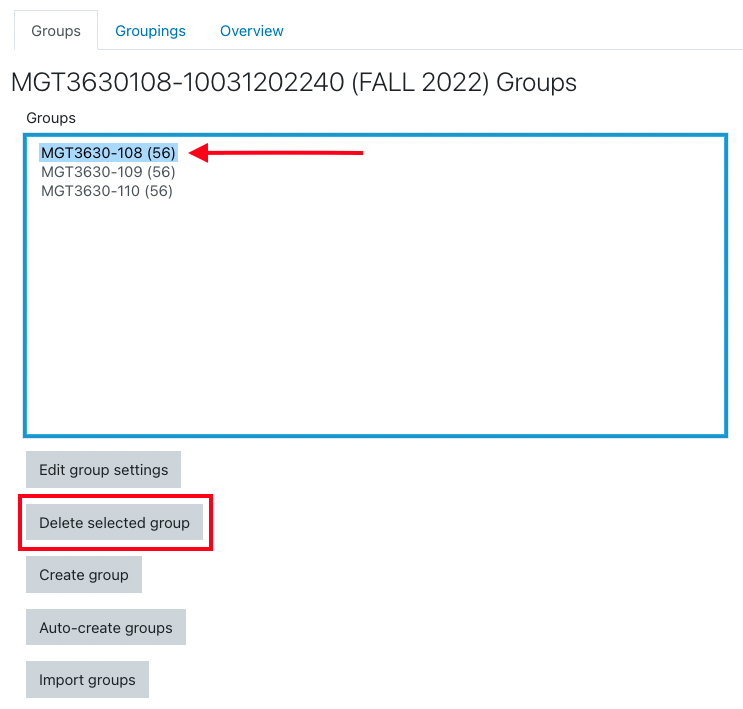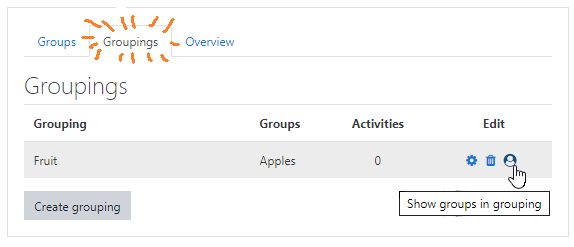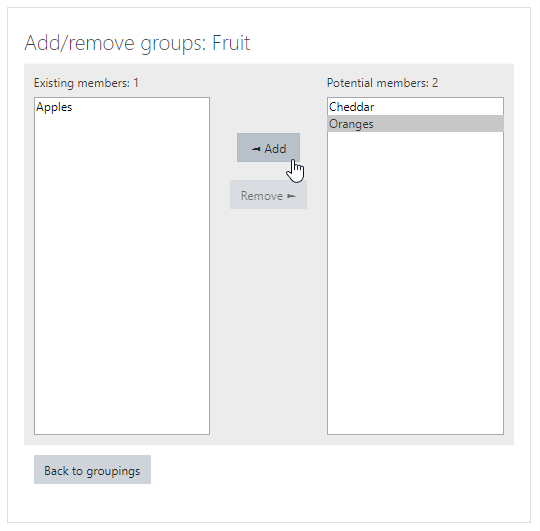...
Within various activities and resources in AsULearn, the Teacher can make particular items group aware, while not affecting others. It is also possible to force everything in the course to be group aware. If you are not certain about what will work best, please contact your CAE ITC college consultant for additional information.Anchor top top
...
See Moodle documentation on Groups
| Anchor | ||||
|---|---|---|---|---|
|
...
From the main Groups page, click on a Group in the left column, then click the Add/remove users button below the right column.
- Participants in your course that are not already members of the selected group are listed in the Potential members list. Click on a participant's name. If the participant is a member of another group, that group will be displayed in the Selected user's membership column.
- Click the < Add button to add the participant to the group.
- Click on a name in the Group members list and then click Remove > to take that course participant out of the group.
back to topDelete an Existing Group
To delete an existing group:
From the main Groups page, click on a Group in the left column (or cntrl-click to select multiples), then click the Delete selected group button below.
back to topAnchor metacourse metacourse
...
Note for metacourse users who intend to use groups: Before you add course meta links to your master section, you should make a group in your master section (for example, a group called '101' if that's the section where you place your content), and put all the users currently enrolled in that section in that group. The course meta link process will allow you to automatically add the students from other sections into their own group during the meta link process.
See Moodle documentation on Groups
| Anchor | ||||
|---|---|---|---|---|
|
...
A grouping is a group of groups, that is, a group is a division of groupings; so this hierarchy is created in reverse. Groups hold users, Groupings hold groups.
- From the main Groups page, select the Groupings tab at the top.
- Click the Create grouping button.
- Enter the Grouping name and an optional Grouping description, then click Save changes.
- The Grouping is shown in the table. In the image below the Apples group has already been added to the Fruit grouping.
- Click the gear icon on the far right to edit the Grouping (name, description).
- Click the trashcan icon to delete the Grouping. This will not delete the groups associated with it.
- Click the person icon
- to specify the Groups to be included in the Grouping (next step
- ).
- Click a group listed under Potential members, then click < Add to move the group to the Existing members of the grouping.
Click a group listed in Existing members, then click Remove > to move the group out of the grouping. - When you have added all the groups, click the Back to groupings button.
Where groups can be selected for activities or messaging, a grouping can be selected to include all those in the groups that belong to it.
| Anchor | ||||
|---|---|---|---|---|
|
Overview tab
Click the Overview tab on the Groups page to see all your groupings and groups with their members as well as participants who are not in a group.
Related Articles
| Content by Label | |||||||||||||||||
|---|---|---|---|---|---|---|---|---|---|---|---|---|---|---|---|---|---|
|
Search Knowledge Base
Submit a Service Request
We value your feedback! Click HERE to suggest updates to an existing article, request a new article, or submit an idea.
| Page properties | ||
|---|---|---|
| ||
|
...