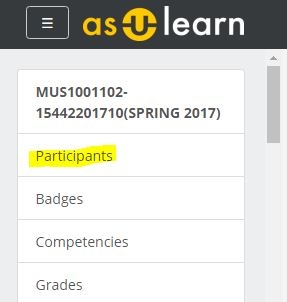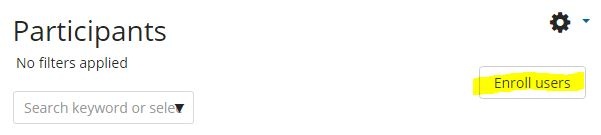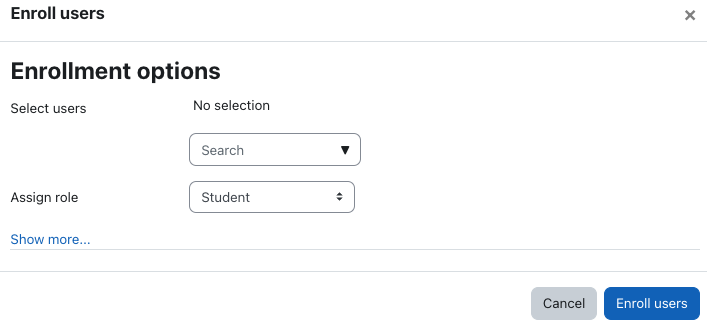AsULearn is connected to Banner, so students are dynamically added to and dropped from courses they are registered for in normal academic terms. You may, as the instructor, manually add users to your course as well, as long as they have current accounts at Appalachian. For example, you can add a student who dropped to obtain the last date of attendance, a colleague or graduate assistant as a secondary teacher, a student who has an incomplete, your Chair or Dean as an observer, etc.
To manually add users to your course:
Step-by-step guide
- From the main course page, click the 3-line hamburger icon (top left) to open the drawer, and select Participants to from the menu.
select Participants in the course menu along the top. - Click the Enroll users button at the top of the Enrolled users window.
Click Enroll users button at the top right of the Participants window. - The Enroll users window is displayed.
The most accurate way to search is by entering the username (what comes before the @appstate.edu in the email address) of the person you wish to enroll in the search box, and the user will automatically show up in the window. Usernames are absolutely unique, so that's the most accurate way to search. If you search by first and last name (e.g., John Campbell), you will see every user with both 'John' and 'Campbell' in their name at Appalachian, and you risk selecting the wrong one.
Info Note that you may enroll only users with active current Appalachian accounts. If you search for a user and they do not appear, check to see if they are already enrolled in the course.
When the user returns in the search window, click on the name, and you'll see they've been added in the selected role. Note to the Selected users area at the top. Note that you may repeat your search to and add multiple users in the same role before selecting Enroll users, but all users added from the current screen will have the same role assigned to them (whatever is selected when you click Enroll users). If you . If you search/add a person to Selected users by mistake, just click on the name to remove them from the list. Finally, select the role you wish to assign to the selected user or users, and click Enroll users.
The default role to add is Student, but you can select another role if you wish from the Assign role pulldown menu.
- Teacher: Teachers can do anything within a course, including enrolling other users, and adding/editing activities and assigning/viewing student grades.
- Secondary Teacher: This role has the same privileges as the Teacher role (adding/editing activities and assigning/viewing student grades). Secondary Teachers may not assign Teacher role to others, however.
- Non-editing teacher: Non-editing teachers may not add, edit, or delete resources, activities, and blocks in the course. They can see grades and grade any activities.
- Content assistant: Content assistants may add, edit, or delete resources, activities, and blocks in the course. They cannot see grades or grade any activities.
- Observer: Users can observe course activities, resources, and content, but cannot enter text, view grades, nor receive email via forum subscriptions.
When you're done, click the Enroll users button (or click Cancel to abandon enrolling any selected users). You'll return to your Participants page and see the added user(s) there with the role you chose for them. You may wish to notify users that you have enrolled them manually, so they'll know!
Should you wish to delete a manual enrollment that you have added, simply return to the Participants page in the course, locate the desired user, click the Trash icon at the right, and confirm.
It is also possible to select multiple users with the checkboxes, then using the With selected users... pull-down menu at the bottom of the Participants page, and selecting Manual enrollments: Delete selected user enrollments. Note that you can also change a user's role in the course by clicking on the pencil by their current role (Student in the above example), deleting and adding a new role, and clicking the disc icon to Save.
| Widget Connector | ||
|---|---|---|
|
Related Articles
| Content by Label | |||||||||||||||||
|---|---|---|---|---|---|---|---|---|---|---|---|---|---|---|---|---|---|
|
Search Knowledge Base
Submit a Service Request
We value your feedback! Click HERE to suggest updates to an existing article, request a new article, or submit an idea.
| Page properties | ||
|---|---|---|
| ||
|
...