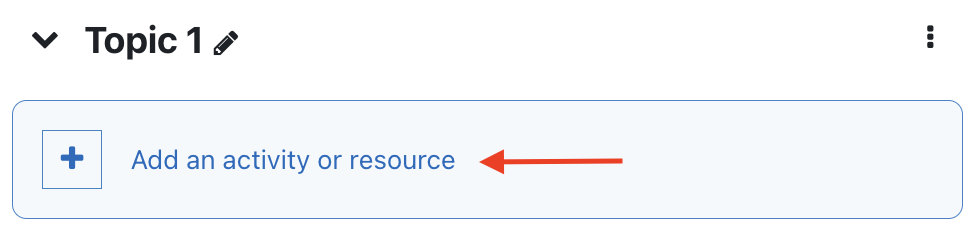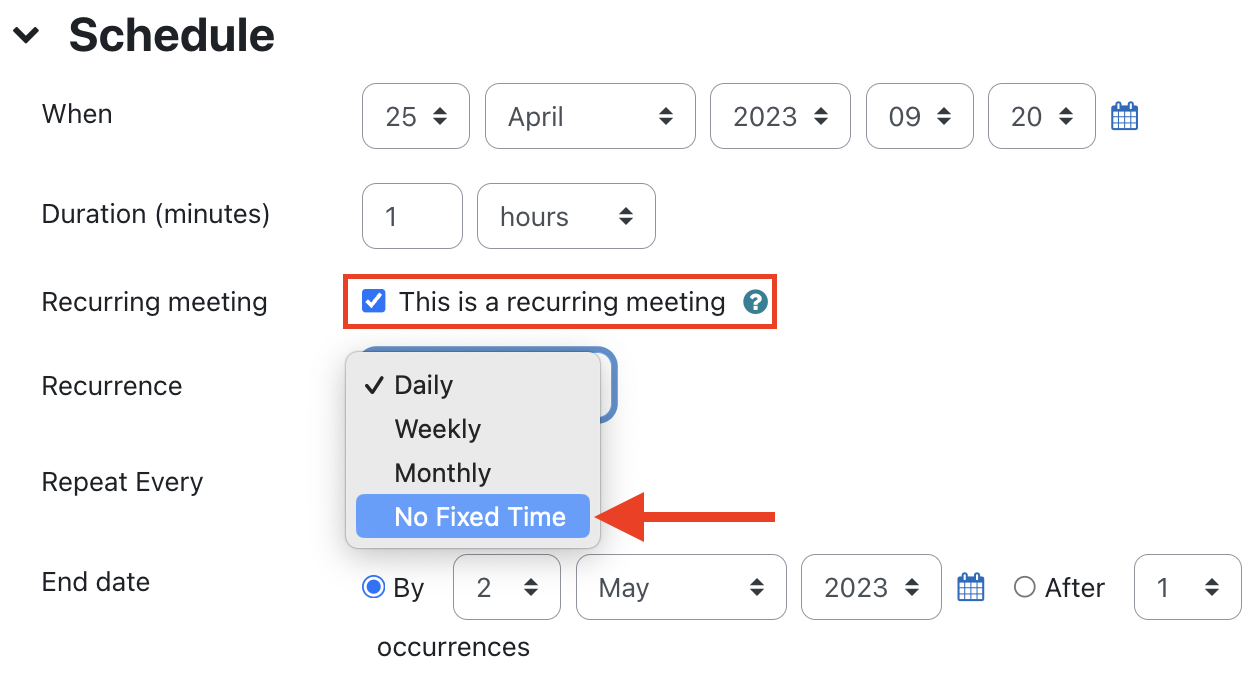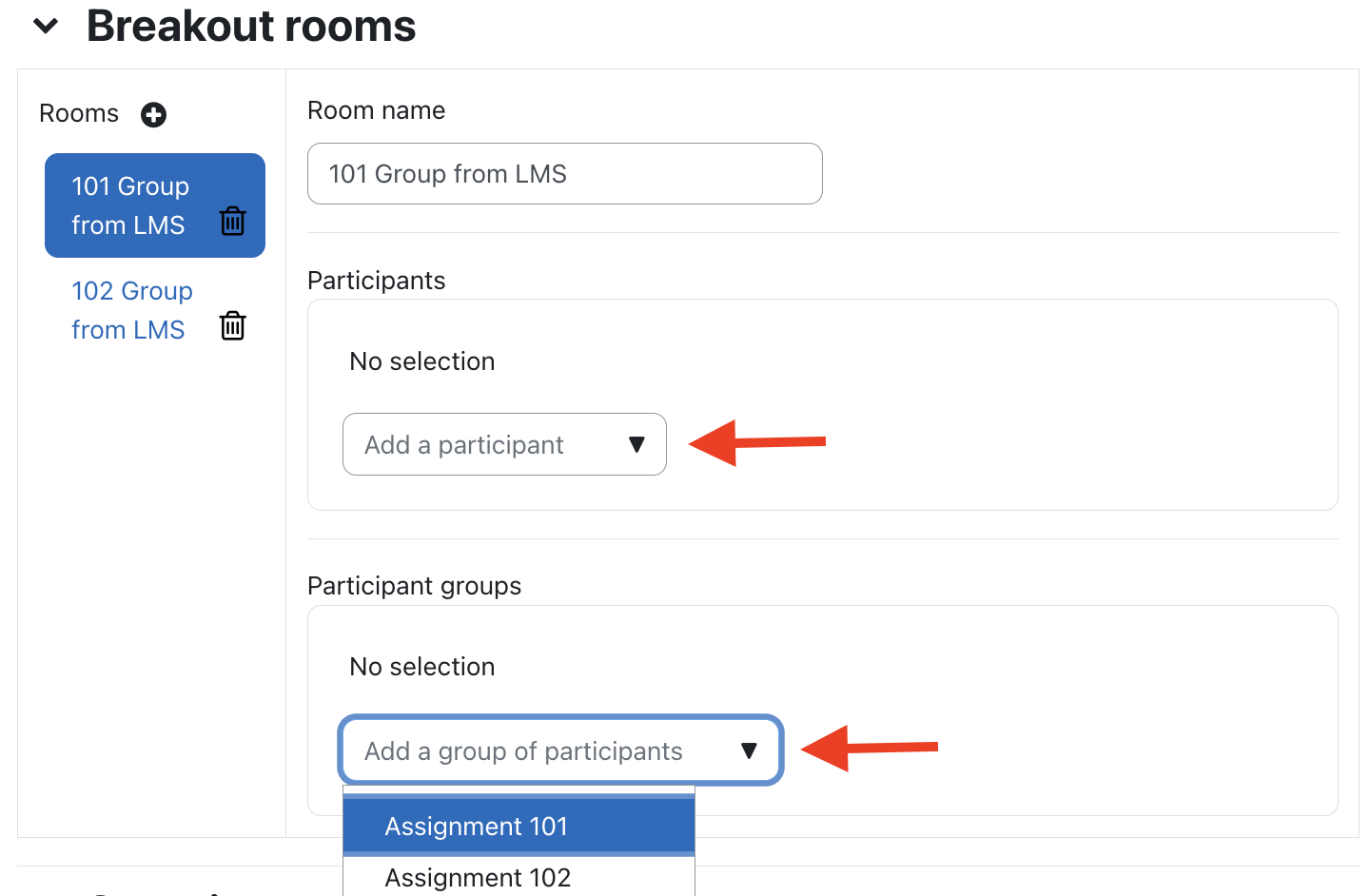All Appalachian users (faculty, staff, and students) can create an unlimited number of Zoom meetings,with up to 300 participants in each. You can even record the meetings to the cloud, or locally. Before you attempt to add a Zoom meeting to AsULearn: log into Zoom via https://appstate.zoom.us to be added to our Zoom pro license.
To learn more about Zoom, use their excellent and constantly updated support site. NOTE NOTE: With our license, all of our Zoom activities are 'Meetings'. You can check out your system or device by connecting to Zoom's standing open meeting room. Users can always check the operational status of Zoom.
Adding a Zoom meeting to an AsULearn course
| Widget Connector | ||
|---|---|---|
|
Step-by Step
- NOTE: If you haven't done so yet, go to go to https://appstate.zoom.us and log in to be granted a pro license.
- Log into AsULearn and go to your course.
- Use the gear icon Enable the Edit mode toggle at the top right to Turn editing onof the browser window.
- In the topic where you wish to add the meeting link, click the link to +Add an activity or resource.
- Select
On the All or Activities tab of the chooser, select
Zoom meeting.
- Enter the desired settings (see Zoom Settings list below) and click Save. To move the Zoom meeting link up near the top of your course page to make it easy for students to spot, click and drag the move icon (4-direction arrowsarrow icon) to the new position. TIP: In AsULearn 4, With Edit mode on, you can also drag the meeting to its new location with the Course Index at the left, and the page will respond accordingly.
...
Zoom Settings
General
Topic: Give your Zoom meeting or room a topic-related, human-readable name.
Description: Enter information about your Zoom meeting in the Description field. Include the purpose of the meeting, agenda, expectations for conduct, and any general instructions on how to prepare for participating in the upcoming sessions. TIP: Only use plain text in the description field, as the corresponding Zoom agenda field does not provide for HTML formatting.
Display description on course page: Select the check box to display the online class meeting description on your AsULearn course Home home page below the activity link.
Schedule
When: Select these options only if you wish to specify a date/time to generate a unique Zoom meeting link for one-time use. Select the day, month, year, and time (24 hour-clock) from the menus. Skip this option to create a Recurring meeting.
Duration: Select this option only if you have specified a date/time for your meeting.Enter the duration of time in the text field then select a time interval from the menu (minutes or hours recommended). NOTE: This duration is only so participants can plan. Zoom will never stop a meeting based on a duration setting. Skip this option if you will create a Recurring meeting.
Recurring Recurrence(recommended): Select the Recurring option Important! Tick This is a recurring meeting if you want students to use the same Zoom link to join your online class throughout the semester.
Password (recommended): Use the Click to enter text link to enter a password for the meeting.
| Info |
|---|
We recommend placing the password in the Description of the meeting and enabling the Display description on course page setting so students can copy and paste the password when joining the meeting. NOTE: The Zoom activity in AsULearn does not support the one-click join. Students will ALWAYS have to enter the password to join meetings added via the Zoom activity in AsULearn. |
. This works great and is highly recommended! When you click on that option, please note that the default recurrence is set to Daily. Be sure to change it to No Fixed Time as shown below (this is a change in the new version).
Breakout rooms
You can add and pre-assign Breakout rooms for the meeting here using the interface. NOTE: IF you use this option, be sure to set tick the Require authentication to join in the Security options. Zoom cannot assign a user to a Breakout room if they are not logged in at Zoom. You can add individuals to Breakout rooms, or add groups in AsULearn to Breakout rooms.
Again, if you find in your meeting that "My students weren't assign to their Breakout room!": The issue is that the students were not logged into Zoom, so Zoom can't identify them. Use the recommended Authentication setting below.
Security
Set passcode:Enter a password for the meeting or accept the auto generated password. Students will not need the password if they are joining by clicking the link in the course.
Waiting room: Will place all attendees in the waiting room instead of in the meeting.
Join before host: Whether participants can join the meeting anytime (as opposed to only after the host starts the meeting/is present).
Authentication (recommended): Check the box to require students to be logged into Zoom to enter the meeting. If you intend to use Breakout Rooms, this option is very highly recommended, otherwise students may not be assigned.
Show Security section: Leave the default.
Media
Host video: Whether or not the host of the meeting will have their webcam turned on by default when starting the meeting (default On).
Participants video: Whether or not the participants joining the meeting will have their webcam turned on by default when joining the meeting (default On).
Audio options:
- Both (recommended, default): Participants can use either a telephone, computer with microphone, or mobile device to join the meeting audio.
- Telephony only: Telephone only:Participants must call in to the meeting via telephone.VOIP
- Computer audio only: Participants can only speak and be heard through a computer or mobile device with a microphone.
Meeting option: Select the Enable join before host option (recommended) to allow participants to join the meeting before the host does.
- Computer audio and Telephone (recommended, default): Participants can use either a telephone, computer with microphone, or mobile device to join the meeting audio.
Audio default: Select if you want participants mics muted upon entry to the meeting.
Automatic recording: Use this option if you want every meeting automatically recorded. Recording to the cloud is very highly recommended.
Show Media section: Leave the default.
Host
You can add a participant in the course as an alternative host.
Grade
Grade: This setting allows teachers to associate a grade to a Zoom meeting to their course Gradebook using the Scale or Point ratings, a Grade Category and a Grade to Pass. If you make your Zoom meeting in AsULearn graded, a graded column is automatically created in your AsULearn Gradebook, and the process for grading is automatic and simple: Any student who logs into the Zoom meeting is automatically awarded the maximum point value in points or the highest rating in a verbose scale. The teacher can always edit the automatically awarded grades later, but think of it as "You get the max grade for simply attending."
...