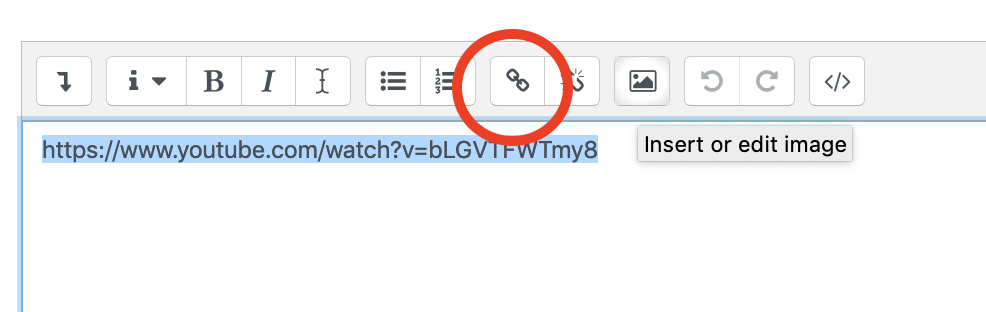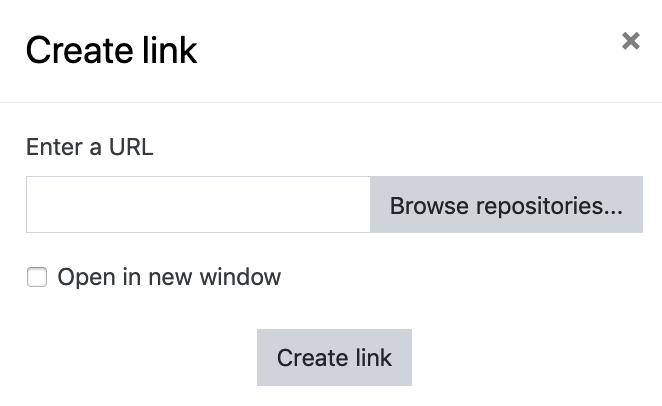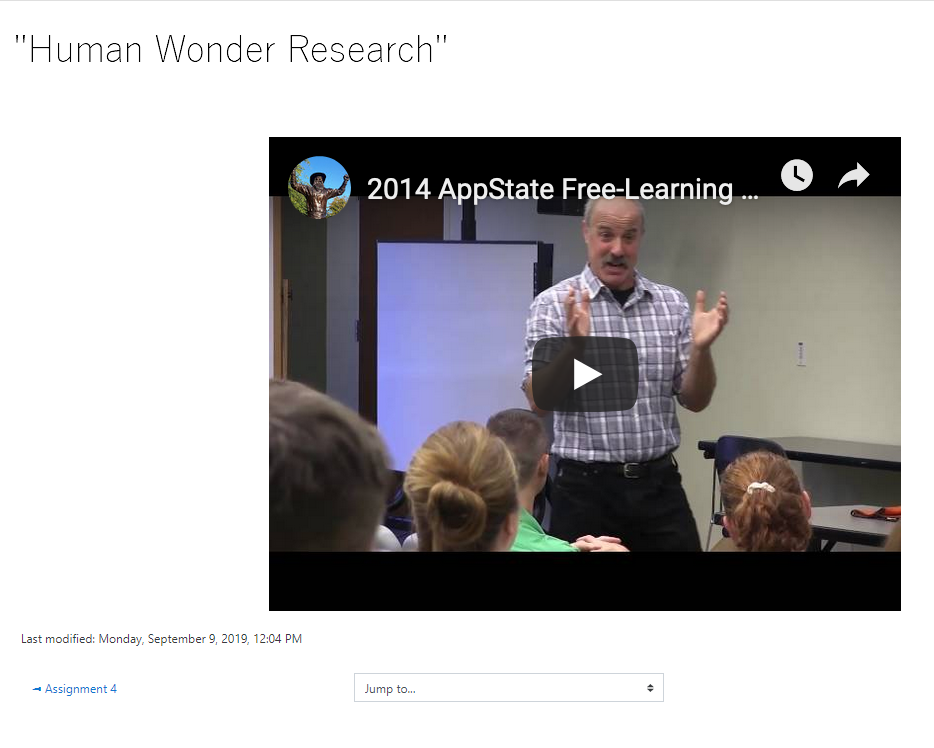If you have uploaded a video to your YouTube account or want to link to an existing public YouTube video, here are the steps for adding that video to your AsULearn course.
Step-by-step guide
- From the main course page, click the gear menu (top right) and select Turn editing on.
- In your course, navigate to the desired section and click +Add an activity or resource.
- Scroll down the menu and select Page, then click the Add button.

- Enter a Name for your video.
Copy the URL of the video from YouTube. In the Content section > Page content field, paste the URL of the YouTube video.

- If the URL you pasted was automatically converted to a hyperlink (hot link with blue text) go to the next step. To manually insert the link, select the URL, copy it, and click on the Link icon.
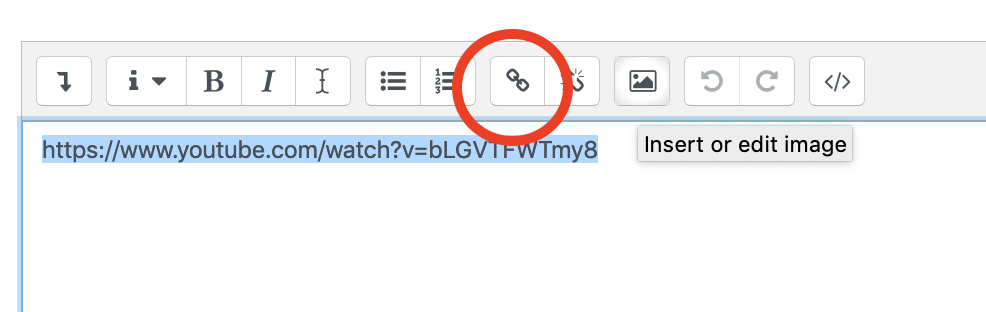
Paste the URL into the Link URL field, and click Create link.
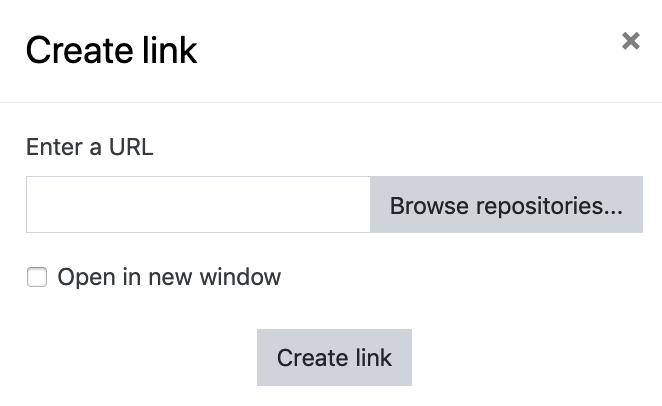
- You can add text to the Page content. Click Save and display when you're done.
A link with your page title will be on your main course page. Clicking the link displays the page with the YouTube video.
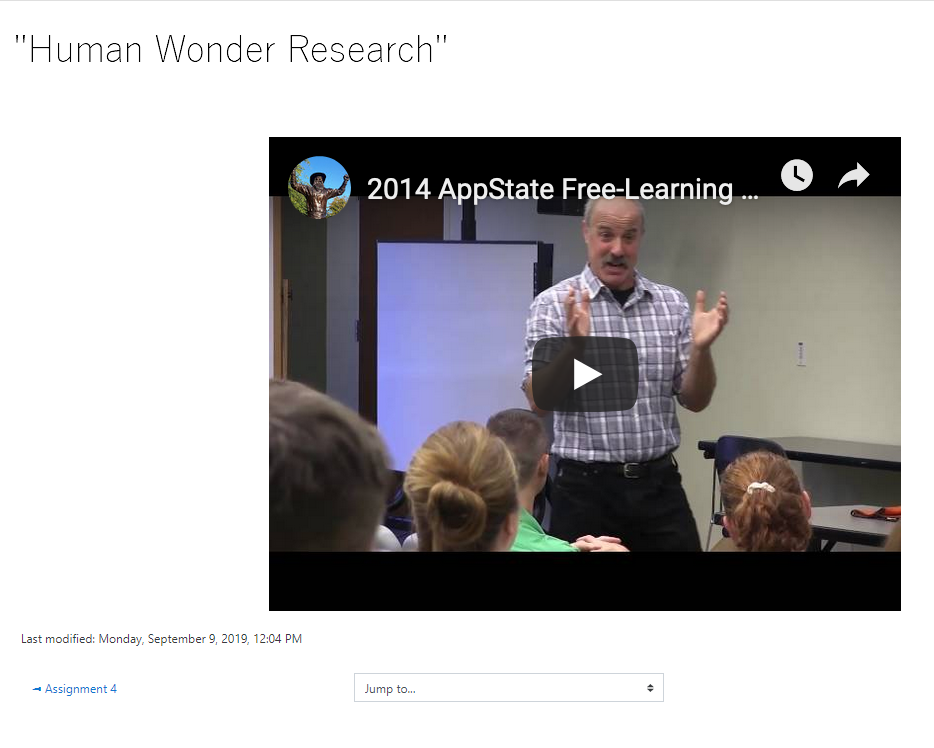
Creating a URL link
Another way to link a YouTube video is by creating a URL link: Link to a Website
Related articles
| Content by Label |
|---|
| showLabels | false |
|---|
| max | 100 |
|---|
| spaces | CAE |
|---|
| showSpace | false |
|---|
| sort | title |
|---|
| type | page |
|---|
| cql | label = "asulearn-faculty" and type = "page" and space = "ATKB" |
|---|
| labels | asulearn asulearn-faculty |
|---|
|