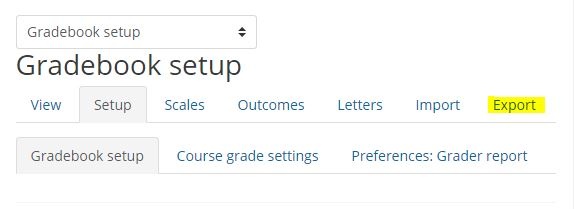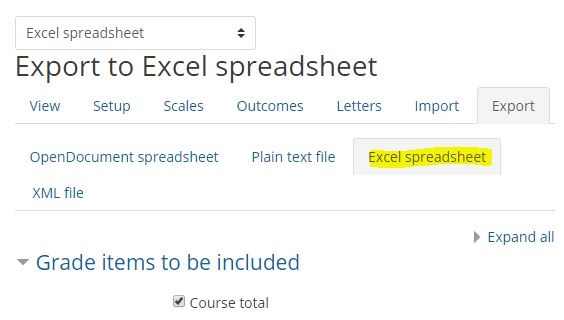To get an Excel file of your students' first and last names, Banner IDs, and email addresses, you can export a roster from AsULearn. If you select grade items, it's also a great way to get a local copy of your gradebook.
Step-by-step guide
- From the main course page, click the gear icon
...
In the gear menu, click Gradebook setup.
...
- (top right) and click Gradebook setup in the menu.
- On the Gradebook setup page, click the Export link.
Click the Excel spreadsheet link.
The page also lists all graded activities in the course. You can select them all to get a local copy of your gradebook. If you are only looking for a roster, click None at the bottom to de-select all the grade items.
- To change the file format from the default (OpenDocument spreadsheet), below the Export tab, click the tab for a different file type such as Excel or Plain Text.
- Under Grade items to be included, select the check boxes for the desired items.
Note: By default, every column in your gradebook will be included. At the bottom of the list, you can click Select all/none to make selecting columns more efficient.
Under Export format options, users can also select to include feedback comments or adjust the decimal display.
Info title TIPS - If you want to export just a roster of students, click Select All/None at the bottom to toggle the check boxes off for all the grade items. The exported file will include students' first names, last names, Banner IDs, and email addresses.
- If you are exporting the gradebook as a template to Import Grades from a spreadsheet, export just the activities you want to import.
- Click the Download button at the bottom of the page. The file will download to your computer based on your browser settings: either to your default Download folder, or you will be prompted where to save the downloaded file.
| Widget Connector | ||
|---|---|---|
|
Related Articles
| Content by Label | ||||||||||||
|---|---|---|---|---|---|---|---|---|---|---|---|---|
|
Search Knowledge Base
Submit a Service Request
We value your feedback! Click HERE to suggest updates to an existing article, request a new article, or submit an idea.
| Page properties | ||
|---|---|---|
| ||
|
...