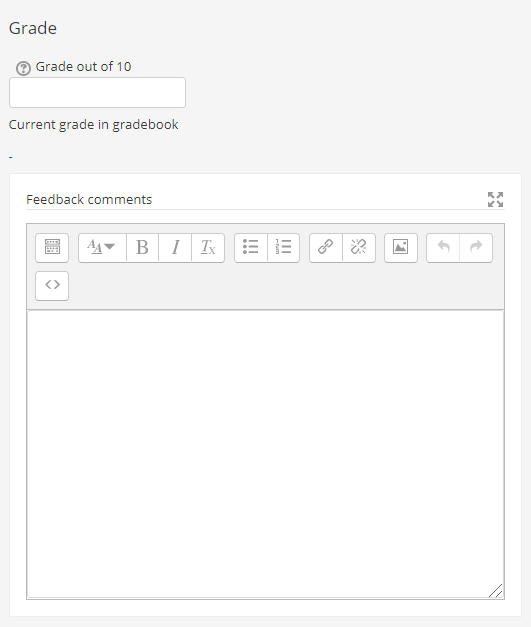...
The Grade section for the Submission screen will vary depending on the grading features you selected when setting up the assignment, often including the spaces for Feedback comments, for uploading Feedback files, and for entering the student's numeric Grade on the assignment.
When a grade is entered and saved, Current grade in gradebook value is displayed.
Upload Feedback Files
To upload a file for the student to access the option must be turned on for the assignment (Edit settings > Feedback types).
- Drag the file from your computer's file manager into the region with the blue arrow. After a moment, when the file finishes uploading, the file name will display as a blue link with an icon for the document type. You can drag additional files to upload them. Click on the file name link to Download, Delete, or Update the properties of the file. The student will be able to link to the file in the Feedback section for the assignment.
- Alternately, click the file icon to Choose File, specify properties, then click Upload this file
...
If a PDF file is submitted, open the Review panel to display it with the annotation tools to mark up the PDF inside AsULearn. . When you Save changes to the grading, the annotated PDF will be available for the student to access in the Feedback section for the assignment.
Save Changes
...