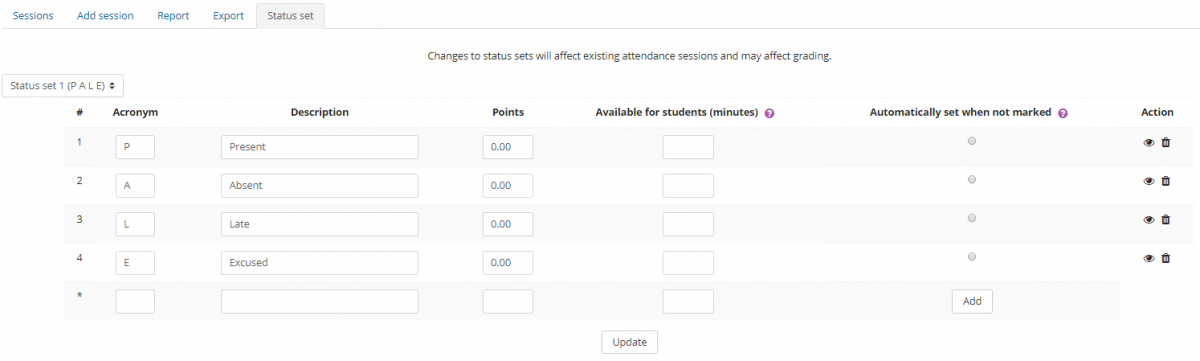AsULearn offers an "Attendance" feature that allows instructors to keep Keep track of students' attendance from within a given AsULearn course.
Step-by-step guide
Add the Attendance activity
From 1. From your course homepage, click the gear icon at the (top right), and select Turn editing on from the menu.
2. In the topic where you want the Attendance link to appear, click the Add an activity link.
3. Under Activities, click Attendance.
4. On the Adding a new Attendance page, click Grade to click to expand the Grade section to set your preferences for grades with relation to attendance.Note:
| Info | ||
|---|---|---|
| ||
The Center for Academic Excellence strongly recommends selecting Grade Type: None to keep the attendance activity from affecting your gradebook totals. |
...
Many faculty lower students' final grades when a certain threshold is
...
crossed. For example, if you want to lower a student's grade after three absences, then
...
set Grade Type: None, and manually adjust grades at the end of the semester.
5. Click Save and display to get show the attendance setup page for the course.
6. Click Status set to review the options for marking attendance. Many faculty use the default settings of: Present; , Absent; , Late; , Excused. Grades Points are set to 0 if None was chosen for Grade Type, but if Grade Type: None was set (step 4). If you make changes on the Status set page, click the Update button at the bottom to save them.
7. Click the Add session tab to add attendance dates/sessions for your course.
...