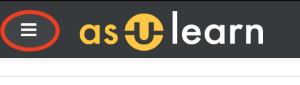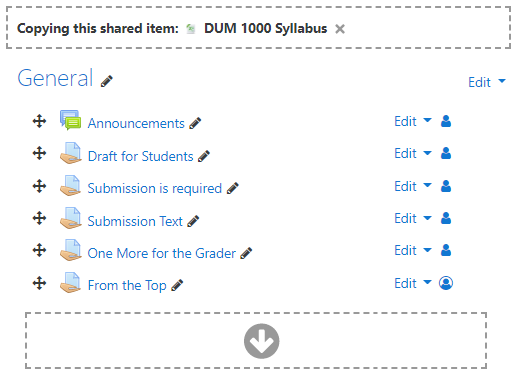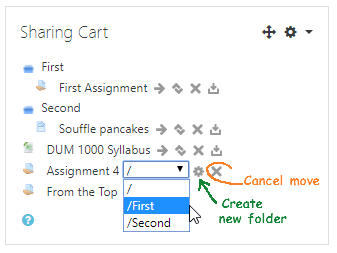...
- From the main course page click the Turn editing on button (top right).
- Open the drawer on the left-hand side of the screen by clicking the hamburger icon (top left).
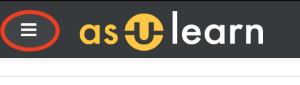
- Scroll down the menu to click +Add a block.
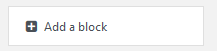
- In the Add a block menu, scroll down and select Sharing Cart.
- The Sharing Cart block is displayed in your course on the right-hand side of the screen only when you are in editing mode.
This block is available only to users with a Teacher role. Image shows items added to the Sharing Cart, which is empty when you first add it to your course.
 Image Removed
Image Removed
 Image Added
Image Added
To copy an item from one course to another
- From the main course page with the item you want to copy click the gear icon (top right), then click Turn editing on in the menu.
- Click the Edit link basket icon (highlighted in the image below) for a resource or activity, then click Copy to Sharing Cart in the editing menu, then then click OK to confirm.
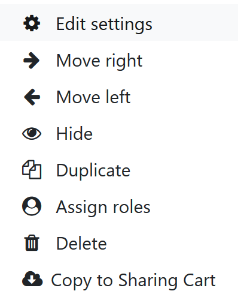 Image Removed
Image Removed
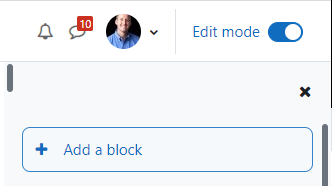 Image Added
Image Added
- Open the course you want to copy the item into and Turn editing on (step 1). If the Sharing Cart block is not already added to this course follow the steps in the first section.
- Beside each item in the Sharing Cart are icons to Move into folder (right arrow; see below), Move up or down in the list, Delete item item from Sharing Cart (×), and Copy to course (download iconhighlighted below):
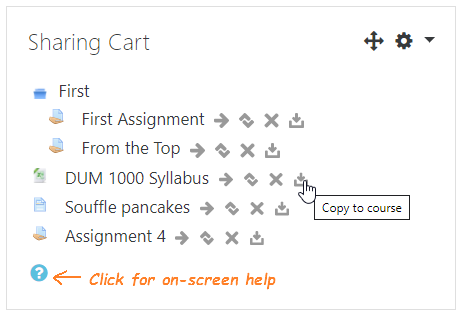 Image Removed
Image Removed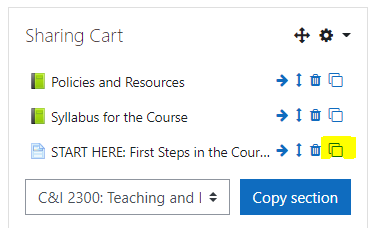 Image Added
Image Added
Click on the Copy to course icon for the item you want to copy into the open course.
- At the top of the first Topic section is displayed: Copy this shared item: (selected item name) × Ø
- Click the × to Ø to cancel copying the item into the course.
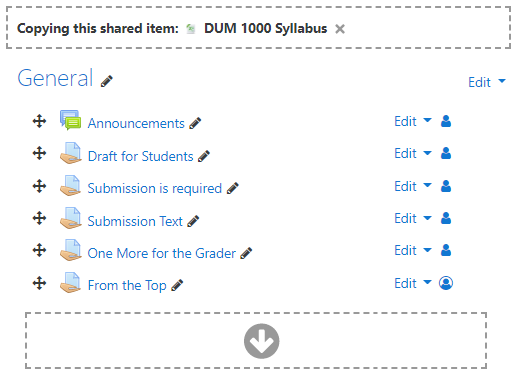 Image Removed
Image Removed
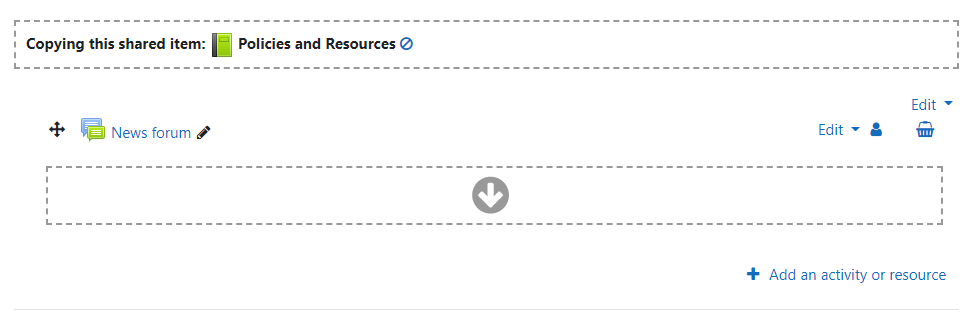 Image Added
Image Added
- At the bottom of each Topic section is a circled arrow icon. Click the arrow in the section where you want to copy the item into. Use the Move icon (to the left of each item) to drag it within the section.
- When you are finished, from the main page gear icon (top right) click Turn editing off. The Sharing Cart block will not be visible.
...
- From the main course page click the gear icon (top right), then click Turn editing on in the menu.
- If the Sharing Cart block has been added to the course, it will be displayed. If items have been added to the Sharing Cart they will be displayed with icons to the right of each.
- To move an item into a folder (which can be collapsed to hide the items in the folder), click the Move into folder icon (right arrow) by the item.
- When there are no folders yet, the Edit field will open: type the name for the folder and press the Enter key. The folder will be created, the item moved into it, and the folder will be collapsed (so you can't see the item). Click on the folder name to expand it; click it again to collapse it.
 Image Removed
Image Removed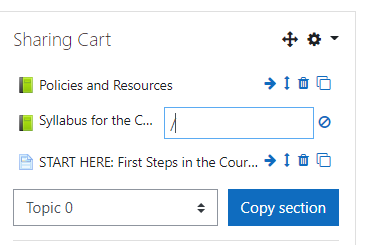 Image Added
Image Added
- To move another item into the folder, click the Move into folder icon by the item, then click the dropdown arrow in the field that is displayed and click on an existing folder.
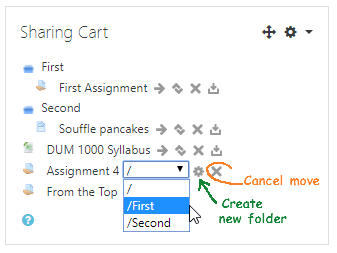 Image Removed
Image Removed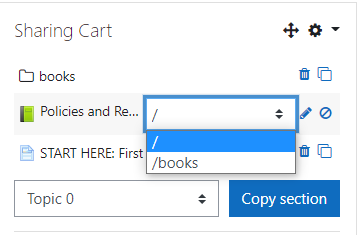 Image Added
Image Added
- To move an item out of a folder, click the Move into folder icon, then click the dropdown arrow in the field that is displayed and click on the top level: / with no folder name.
- When the only item in a folder is moved out of it, the folder is deleted.
- To create a new folder after the first one, click the Move into folder icon, then click the gear icon beside the field that is displayed. Enter the name into the Edit field and press Enter.
- To cancel moving an item into or out of a folder, click the × beside Ø beside the field that is displayed.
- Folders are displayed in alphabetical order regardless of the order they were created.
- Items can be moved up or down only within their folder or among other items that are not in a folder.
- To hide all items listed in the Sharing Cart click the gear icon (top right of block) then click Hide Sharing Cart block. The block will collapse to show only the name. Click Show Sharing Cart block from the same gear menu to display all items again. The Sharing Cart block is always hidden completely when Editing is turned off.
*The sharing cart will also enable to copying of entire sections in the course. Use the Copy section button to copy a selected section into your cart and use the same steps above to copy the section into the course.
Video on the Sharing Cart
| Widget Connector |
|---|
| url | https://www.youtube.com/watch?v=JXQwvijDw-8H0Pvo9maDHI |
|---|
|
Related Articles
| Content by Label |
|---|
| showLabels | false |
|---|
| max | 50 |
|---|
| showSpace | false |
|---|
| sort | title |
|---|
| excludeCurrent | true |
|---|
| cql | label = "asulearn-fs" and space = currentSpace() |
|---|
|
...