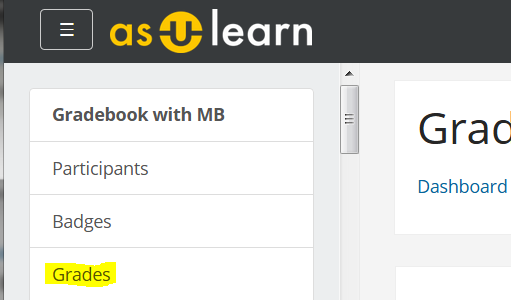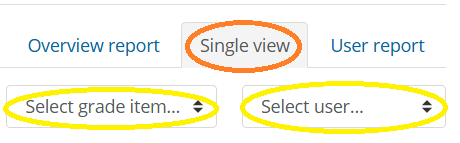| Info |
|---|
Click on images to view them at full size. |
The Single view grading pages in the AsULearn gradebook let instructors quickly edit grades for a single student or activity. Single view grading pages also let you insert a specific value for all empty grade items, perform bulk overrides of grades, enter feedback comments, and exclude grades from calculations.
...
When viewing the Grader report, it is easy to access the Single view page for a student or grade item
On your course page, click 'Grades' in the drawer on the left. You may need to click the the three line icon by the AsULearn logo for the drawer to appear as a column.
In the navigation tabs at the top of the Grader Report page, click Single view. The Single view selection page will open.
On the Single view selection page:
To grade an individual student, select a student name from the Users drop-down menu.
To enter grades for a particular grade item, select the title of the grade item from the Grade items drop-down menu.
The Single view page will open showing all the grade items for the student, or all the students for the grade item.
Modify Grades on the Single View Grading Page
After selecting a user or grade item you can edit overrides, grades, feedback, and exclusions.
In the Override grade column, select the check boxes for the items you wish to grade, or in the column heading, click All to make all grades editable.
Note: Manually created Grade items do not require this step.
In the Grade and Feedback columns, enter or edit existing grades and feedback.
Click Save to save grade changes. A confirmation message will appear. Click Continue to refresh the Single View grading page.
When you return to the Grader report, overridden grade items will be displayed with an orange background and marked “Overridden” to indicate grades have been edited in the gradebook.
Note: If you enter mistaken grades and wish to start over, see Remove Overrides from Grade Items, below.
...
Click Save to perform the bulk insert.
When you return to the Grader report, overridden grade items will be displayed with an orange background and marked “Overridden” to indicate grades have been edited in the gradebook.
Note: If you enter mistaken grades and wish to start over, see Remove Overrides from Grade Items, below.
...