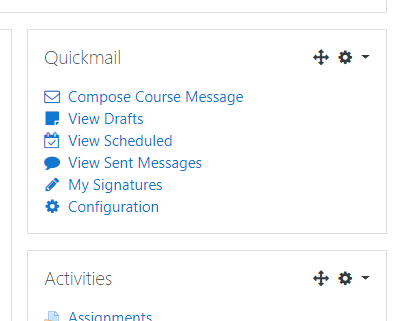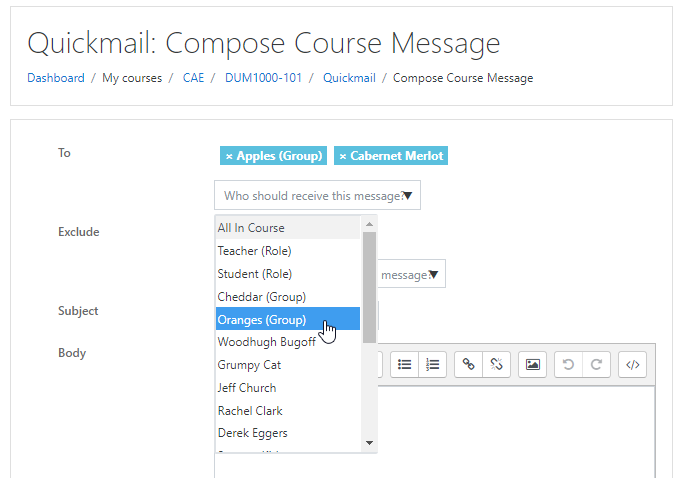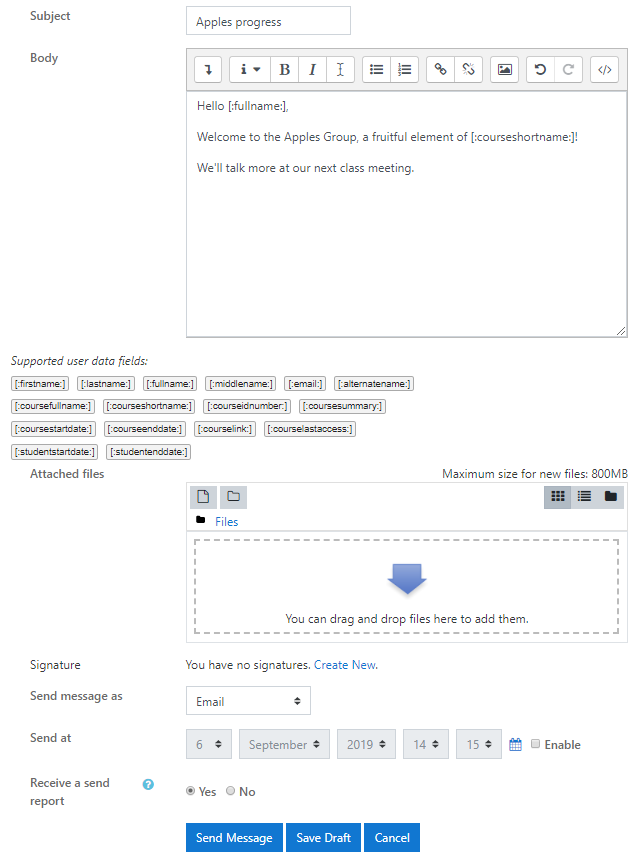...
- Announcements (formerly News Forum) is a tool within every course created in AsULearn. Instructors post a message topic in the forum and the post will then be automatically emailed to all class members with a 30-minute delay to give you time to edit, or within 5 minutes if you check the option: Send forum post notifications with no editing-time delay. Click the link in this paragraph for more detailed instructions.
- The Quickmail block is added to each AsULearn course by default. Send email to the entire class, groups, or individual students.
...
- Locate the Quickmail block on the main course page.
- Click Compose Course Message Message. (see below for Other Quickmail options)
- Click the dropdown list for Who should receive this message? Selections include All in Course, roles (everyone in the course who has that role), groups, and individuals by name.
- Click items in the list to add them to the To address field.
- To remove an item, click the × on the nameplate in the To field.
- Click off the list to close it.
- Click the dropdown list for Who should NOT receive this message? to Exclude anyone that is included in your selections above. For example, to send a message to everyone in the Apples group except Woodhugh Bugoff (who is a member of Apples), select Apples (Group) to receive the message (previous step), and then select Woodhugh to be excluded from receiving it, because Woodhugh is a member of Apples.
- In the message area, enter a Subject for you your message and compose the email you want to send. Apply the optional settings NOTE: You can specify in Configuration settings to automatically Prepend Course Name to the subject of email messages. Apply options below.
- You can use data fields in the Body of your message to be replaced by the users' or course's corresponding data, e.g., [:fullname;] will be replaced in the email with each user's full name.
- You can select one or more files to be Attached to the message.
- You can use a message Signature (your name and additional information formatted like you want) that you have set up.
- Send message as an Email to be delivered to each user's email account, or Moodle mail to be delivered to each user's AsULearn Messaging drawer.*
- Send at a later date and time; click Enable, then set date and time for message to be sent.
- Select Yes to Receive a send report. You can View Sent Messages from the Quickmail block. Click View by a message to view the message and its delivery report.*
* Your preference for default selection can be set under Configuration for the Quickmail block.
- Click the Send Message button to send or schedule sending your message. Click Save Draft to save what you have composed and return to it later. Or click Cancel to abandon the message entirely.
Anchor other other
...