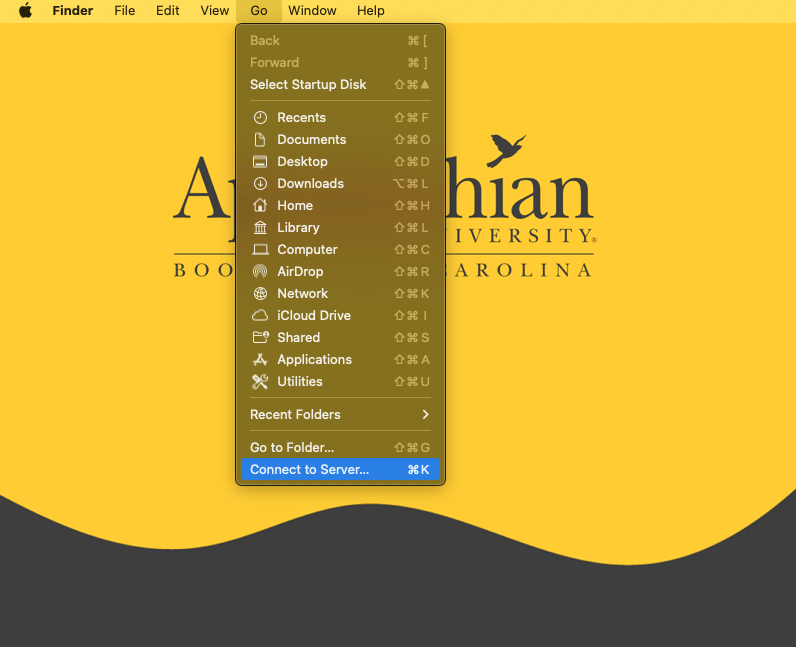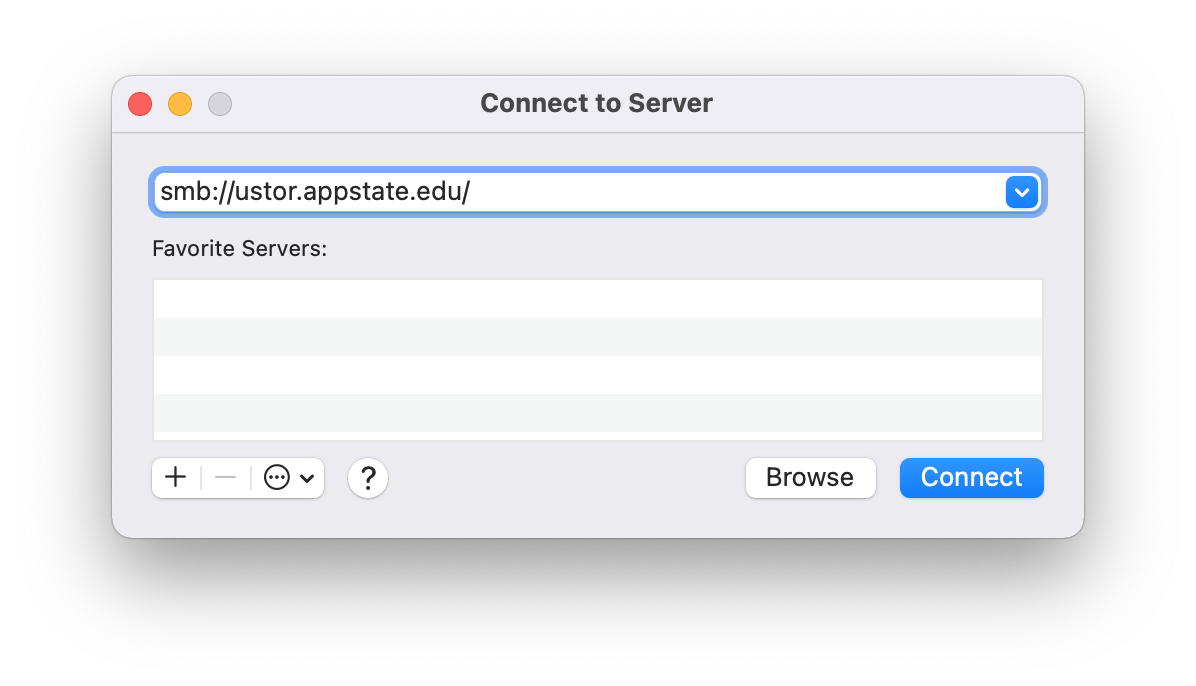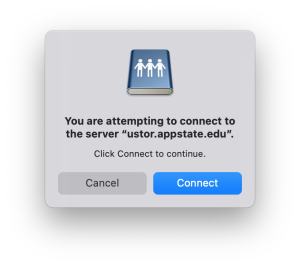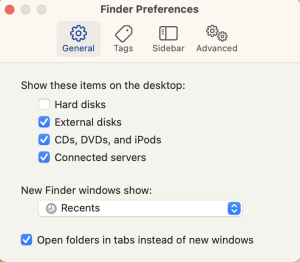uStor is a network-based file storage solution for saving AppState files off your computer. You can access uStor directly on your Mac or PC by connecting to the network share or you can access them through a web browser at https://remote.appstate.edu/. This guide will show you how to access the server directly on your Mac and create a uStor alias for easier access.
| Info | ||
|---|---|---|
| ||
You must be connected to VPN in order to use uStor when not connected to the asu network. More information is available at https://remote.appstate.edu/ |
Step-by-step guide
- In the Finder Menu Bar, click on Go, then "Connect to Server..."
- In the Server Address field field, type the path to the uStor directory you want to map. This can be your Home folder like smb://ustor.appstate.edu/username or a Shared folder such as : smb://ustor.appstate.edu/ITS/Support/HelpDesk.
- Click Connect and login with your AppState credentials.
- This will mount the uStor folder on the desktop.
- Click Finder and go into Finder preferences. Ensure that Connected Servers is checked.
- To create the shortcut to uStor on the Deskotp, right-click or control-click on the mounted uStor Share icon from the desktop and select "Make Alias"
...
6. You will now have an alias of that uStor Share on your Desktop that won't go away when you eject it or disconnect from the network. Feel free to rename the alias to something suitable for you.
Related Articles
| Content by Label | ||||||||||||
|---|---|---|---|---|---|---|---|---|---|---|---|---|
|