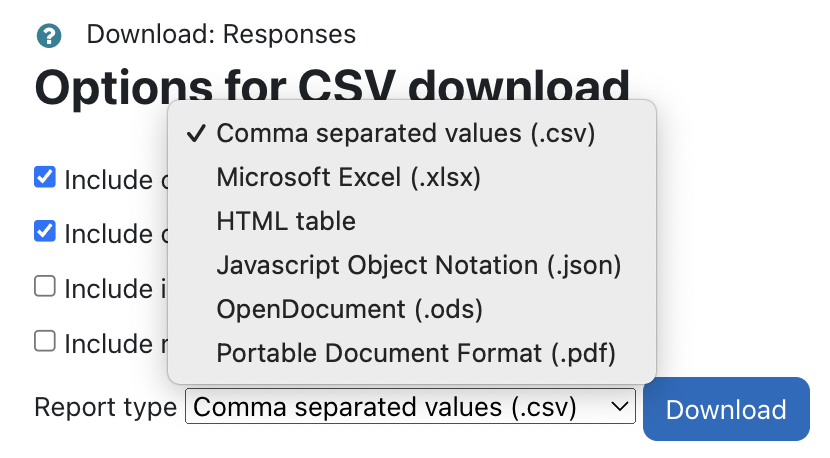...
- On your course page, click the link to the questionnaire activity.
- If students have submitted responses, you will see a button labeled View all responses. ClickView All responses. The View All Responses page will open, and all responses will be displayed for each question.
- While in the Summary view, in the third rank of tabs, click Download. The Options for CSV download page opens.
- On the Options for CSV download page, choose one or both options:
- Include choice codes: Applies only to certain question types (e.g., radio buttons or dropdown boxes) that require the student to pick from one of a few limited choices. Moodle uses a 'choice code' to denote the selected choice. For example, if a question had three radio button choices "Red", "Blue", or "Green", the corresponding choice codes would be the numbers 1, 2, and 3, to indicate the first, second, and third choices respectively.
- Include choice text: Downloads the text for the choice.
Select one checkbox to download just the code or just the text. Select both checkboxes to include both the codes and the text for the choices in the downloaded text file. - Report Type: Select the desired file type from the dropdown menu (CSV; Excel, HTML Table, JSON, Open Document, or PDF):
- Click Download. The text file will be saved to a location on your computer/device based on your browser's download settings.
| Widget Connector | ||
|---|---|---|
|
Related Articles
| Content by Label | ||||||||||||
|---|---|---|---|---|---|---|---|---|---|---|---|---|
|
...