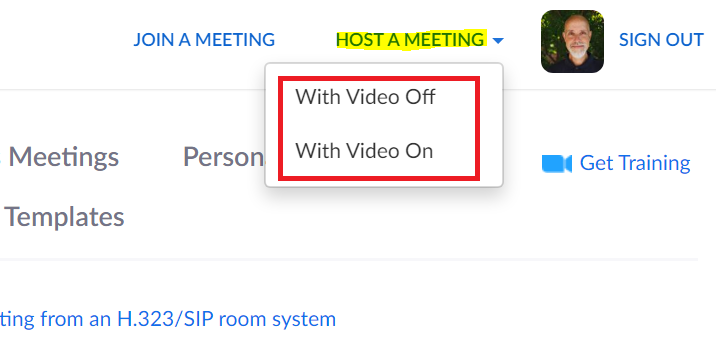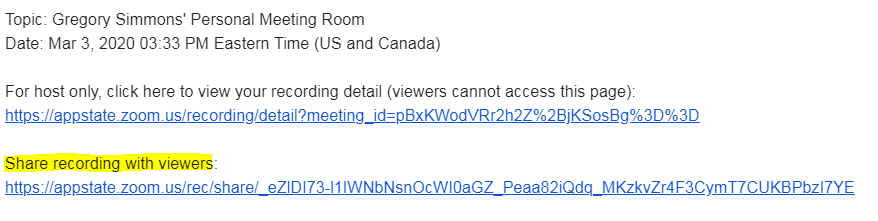...
- Log in with your Appalachian credentials at https://appstate.zoom.us. This automatically grants you a Zoom pro license (for faculty, staff, and student users). You can host an unlimited number of meetings, with up to 300 participants in each one, and record those meetings to the Zoom Cloud for later sharing.
- On the Zoom dashboard, select Host a meeting, and choose Video On or Video Off.
- Zoom will run (follow the prompts to start if you have not used Zoom on your computer before), and your meeting will open.
- Use the tools along the bottom to 1) Start a recording. Always choose Record to the cloud, and 2) Share your screen
- With your screen shared, and your recording started, use your desktop to display any materials you need (PPT, Excel, PDF, website, AsULearn course, etc), and deliver your lecture, speaking as you would in class. Remember that if it is on your screen, it is being recorded, as is your audio. It is helpful to think that you have a student standing behind you looking at your display, and you are explaining content to them during an office hour. But here, you're in a meeting alone, sharing your screen and recording a lecture.
- When you are finished, click the End Meeting link and the select End meeting for all in the pop-up window. Shortly after you end your meeting, you'll receive an email from Zoom with a link to share your recording.
- Copy the Share recording with viewers link. If you use AsULearn, you can paste the link in your course using a URL resource. Your students can watch the recorded Zoom session by clicking on the link. You can also email the link, or post on another sharing service your students can access.
| Widget Connector | ||
|---|---|---|
|
Please contact your CAE consultant for further assistance.
...