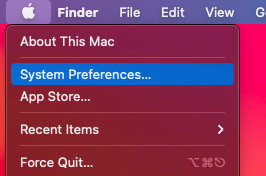...
Configure the campus computer to accept incoming connections connections:
- In the top left, Click the Apple icon Open from the menu bar, and open System Preferences from the context menudrop down menu.
- Open Sharing from the System Preferences menu
- Check that the Remote Management box, and all of the options in the pop-up screen below, are enabled:
Info - Ensure the checkbox labeled Remote Management is checked
- Click on Remote Management
Host nameNote the device's listed
SelectIP address. You will need this to establish the connection
from the remote computer.
- After, click the Remote Management tab:
- select the radio button Only these users:
- press the + icon to add your username to the list.
- In the permissions prompt, select all entries again.
- Select Ok.
To connect to campus computer from off campus:
| Info |
|---|
...
Make sure that you are |
...
connected Pulse Secure VPN |
...
- Open Spotlight search and by holding down command + space bar, and search for Screen Sharing.
- Enter the host name name of the computer you wish to connect to
- Click Connect and enter your AppState username and password
...