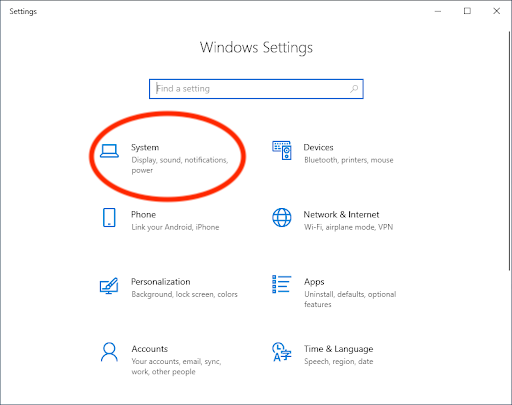...
Configure the campus computer to accept incoming connections
- Click the Windows icon
- Type
System and press Enter- Click the Windows icon
- Settings and open the Settings App
- Click System
- In the left side of the System pane, select Remote
Settings- Settings and open the Settings App
- Desktop
- Ensure Enable Remote Desktop is toggled on
- Click the toggle
- Click Confirm
- Click the toggle
- Your campus computer is now enabledto accept incoming connections
- Desktop
- In the System Properties pane, ensure the radio button for Allow remote connections to this computer
- Click Apply Click Ok
| Info | ||||
|---|---|---|---|---|
| ||||
You must be connected with Pulse to make this connection. |
...