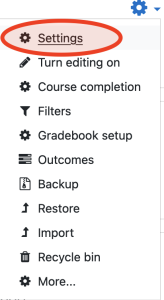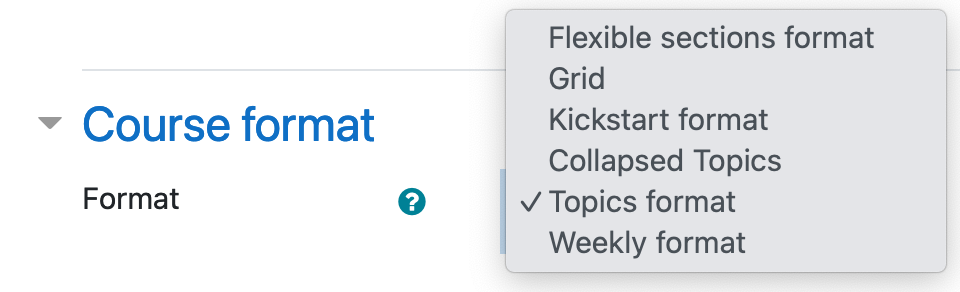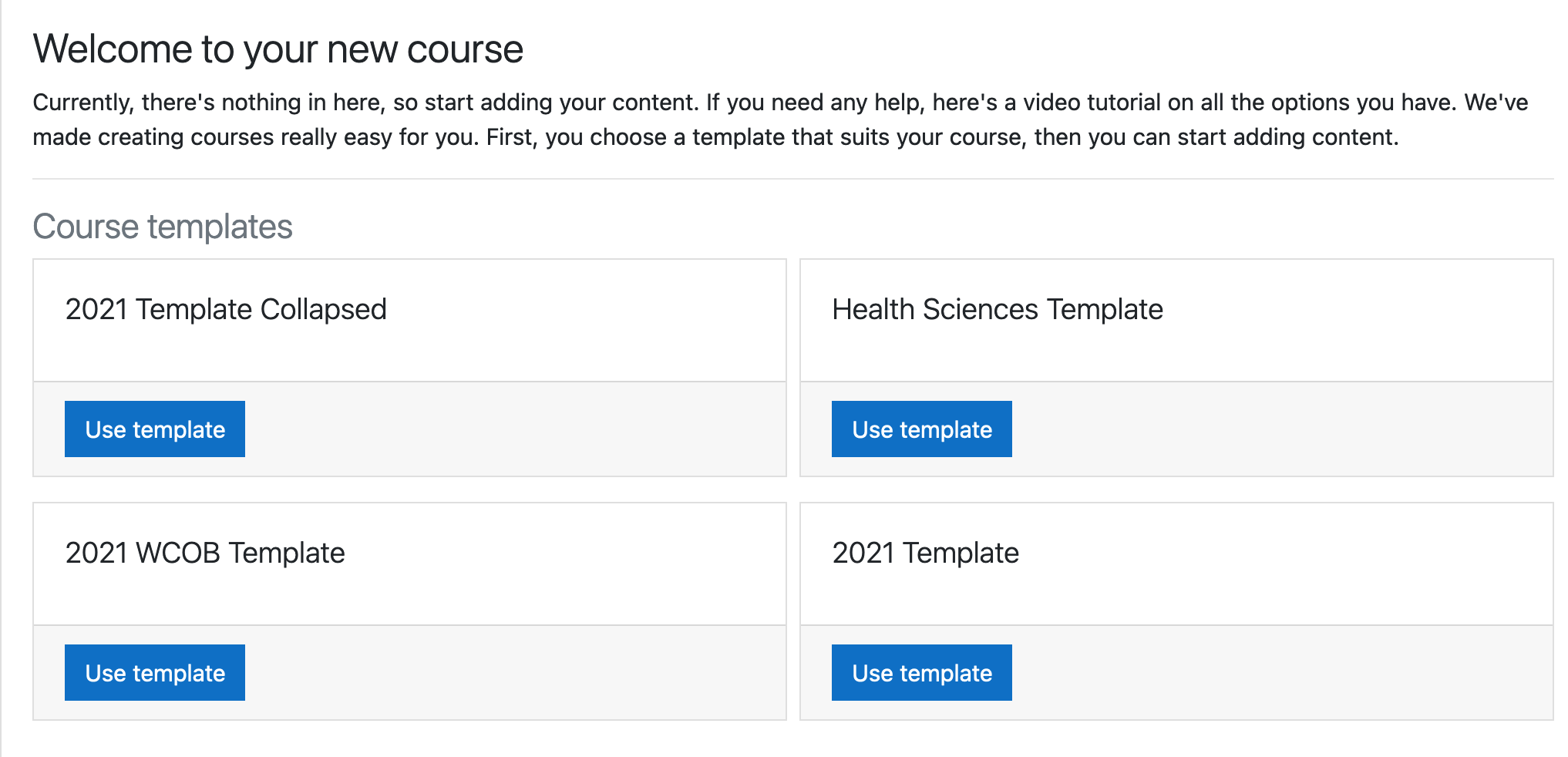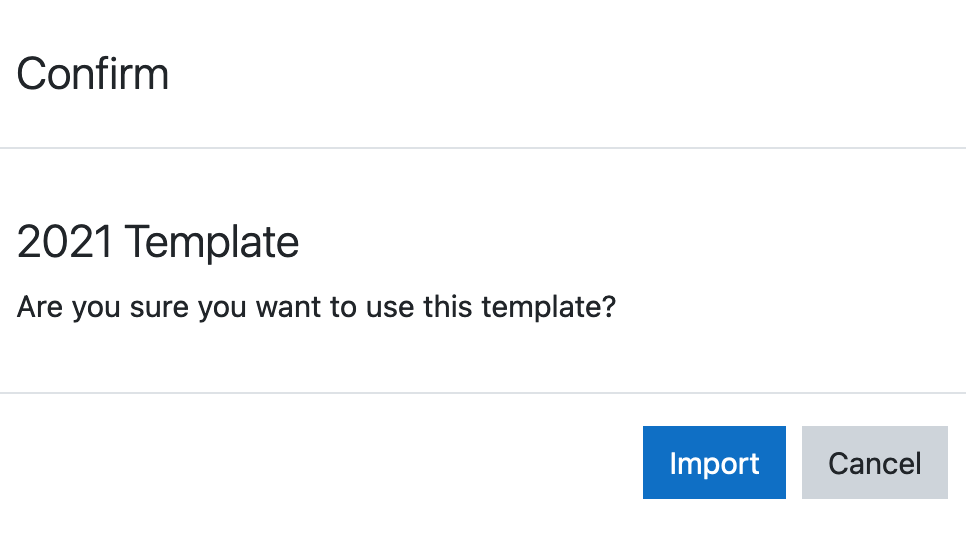- The Kickstart import is an additive restore, which means you will not lose any content in the process. Thus allowing a template to be imported into a course with existing content.
- After importing a template, the course format is changed to that of the backup template. This means you may need to switch your course format back at end of this process to what it was previously.
- If you need to switch your course format, return to the course homepage, click on Settings in the gear menu, select the desired format in the Course format section, and Save and Display at the bottom.
|